COMMENT INSTALLER PLAYSTORE SUR VOTRE FIRESTICK
COMMENT INSTALLER PLAYSTORE SUR VOTRE FIRESTICK
Donc, vous avez acheté un Amazon Fire TV Stick et tout configuré, vous vous demandez probablement ce que vous pouvez en faire d’autre. En fait, si vous avez suivi cet article, il y a de fortes chances que vous ayez réalisé que la clé Amazon Fire TV Stick est en fait plutôt limitée dans ses fonctionnalités, même si c’est pratique. Si vous souhaitez élargir vos choix pour ce qu’il peut faire, l’installation du Google Play Store sur l’appareil est une excellente solution.

Il existe de nombreuses façons de personnaliser un Firestick et l’ajout de Google Play à votre appareil n’est pas différent.
Attention, l’installation de Google Play sur un Amazon Fire TV Stick ne vous donne pas toutes les applications disponibles sur le Google Play Store. Au lieu de cela, vous obtenez une sélection plus large de certaines applications de streaming et, principalement, une plus grande variété de VPN qui peuvent être utilisés pour contourner les blocages régionaux sur le contenu.
Installez Google Play sur une clé Amazon Fire TV
Pour commencer, vous devrez autoriser les applications que nous allons télécharger pour que cela fonctionne. Suivez ces étapes pour activer les options de votre développeur.
Étape 1
Accédez aux paramètres de votre clé Amazon Fire TV et appuyez sur My Fire TV.
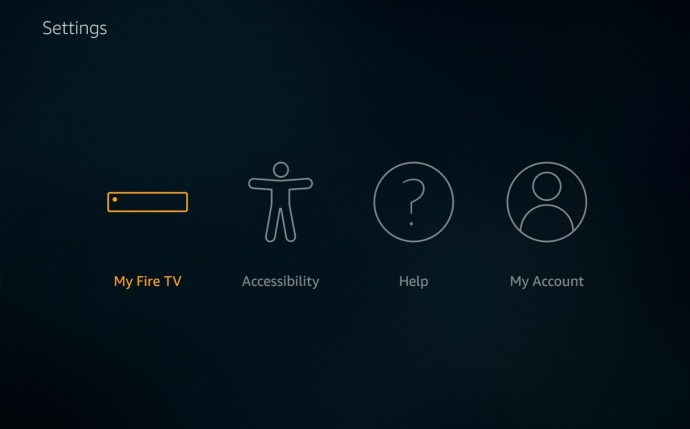
Étape 2
Appuyez sur Options du développeur . Pour installer des fichiers et des applications à partir de magasins et d’emplacements extérieurs au logiciel Amazon Fire Stick, vous devez effectivement donner au Fire Stick l’autorisation de le faire. Cela signifie également que vous acceptez les risques encourus, qui incluent une plus grande chance d’installer des logiciels malveillants à partir d’applications tierces et douteuses qui n’ont pas été approuvées par Amazon ou Google.
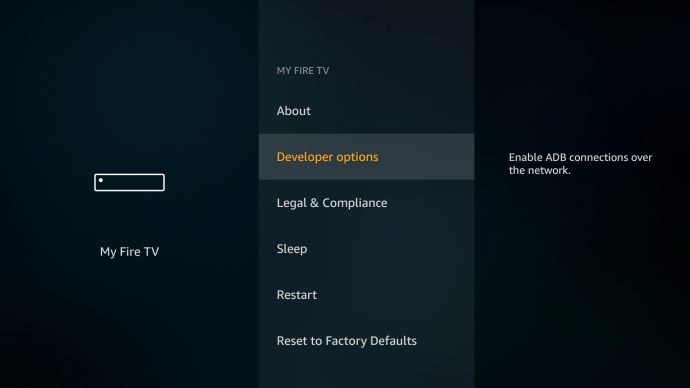
Étape 3
Cliquez pour activer les applications provenant de sources inconnues et le débogage ADB.
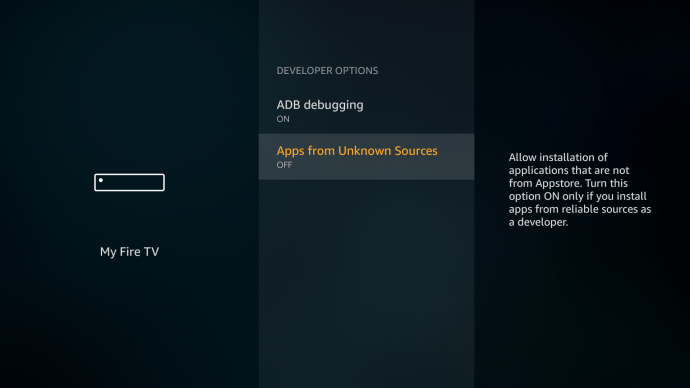
Étape 4
Maintenant, nous pouvons avancer et télécharger le contenu nécessaire pour ajouter le Google Play Store à votre Firestick.
Méthode 1 – Explorateur de fichiers ES
Étape 1
Téléchargez et installez un gestionnaire de fichiers à partir de l’Amazon App Store intégré.
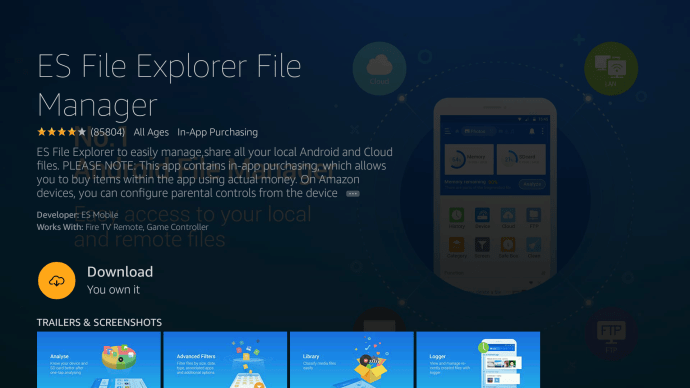
Étape 2
Vous devez maintenant télécharger et installer quatre fichiers APK distincts pour installer Google Play sur votre clé Amazon Fire TV. Ceux-ci sont répertoriés ci-dessous: Google Services Framework, Google Account Manager, Google Play Services et Google Play Store.
Étape 3
Appuyez sur Gestionnaire de téléchargement sous Outils. Sur le côté gauche de ES File Explorer, appuyez sur Outils, puis sur Gestionnaire de téléchargement.
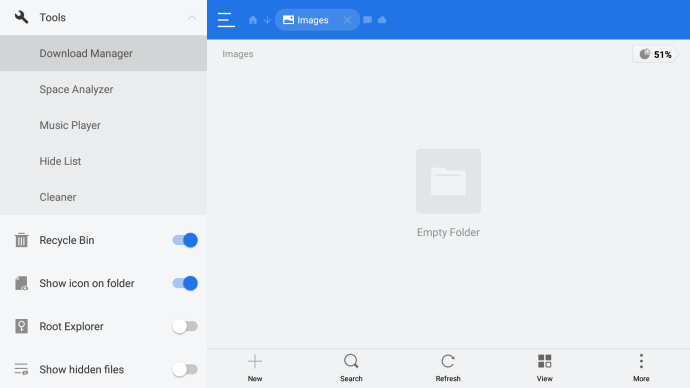
Étape 4
Installez les fichiers Google. Cela installera le Google Play Store sur votre clé Amazon Fire TV et le magasin apparaîtra en tant qu’application dans le menu Applications. Si vous ne vous sentez pas sûr d’enraciner votre appareil de cette manière, il existe une solution de contournement.
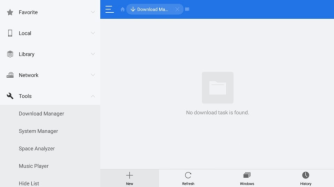
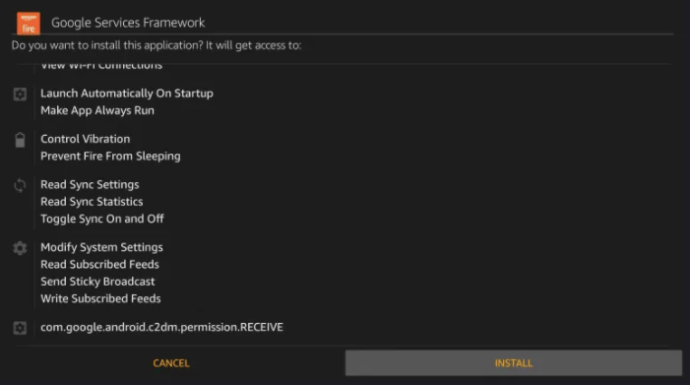
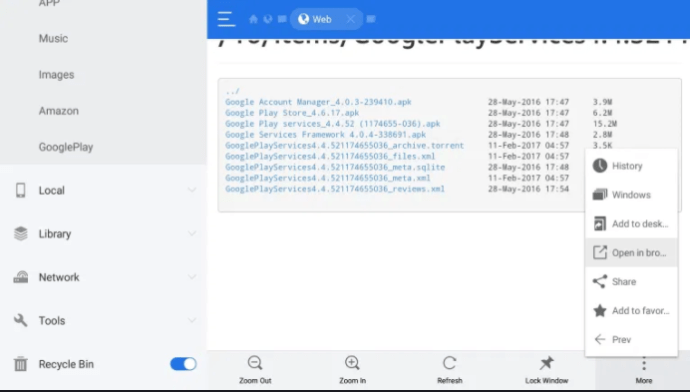
Méthode 2 – Downloader pour Firestick
Bien que ce ne soit pas Google Play, il existe une excellente alternative au Play Store disponible dans votre Firestick’s Store. Aptoid TV est simple à télécharger et à utiliser et peut être installé à l’aide de l’application Downloader sur votre appareil Amazon.
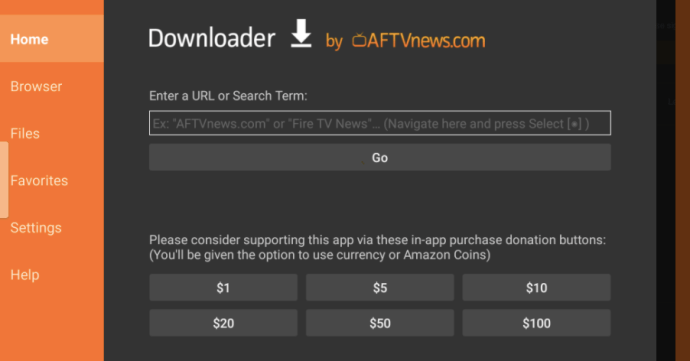
Une fois le téléchargeur installé, vous aurez besoin d’une URL pour télécharger Aptoid TV. Installez le service à l’aide du téléchargeur et parcourez les listes complètes des applications Google Play. Ces applications vont de Twitch à Popcorn Time et plus encore.


Laisser un commentaire
Vous devez vous connecter pour publier un commentaire.