FIRESTICK :COMMENT ACCEDER AUX APPLICATIONS PLAYSTORE VIA AURORA STORE
FIRESTICK :COMMENT ACCEDER AUX APPLICATIONS PLAYSTORE VIA AURORA STORE
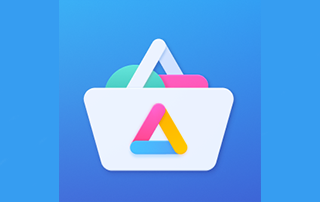
Ce didacticiel vous montrera comment installer l’ APK d’ Aurora Store sur les appareils Firestick, Fire TV et Android.
Aurora Store est une boutique d’applications tierce similaire à Aptoide TV . Cette boutique alternative fonctionnera aussi bien qu’Aptoide et Google Play.
Cette boutique d’applications contient des milliers d’applications populaires dans une variété de catégories parmi lesquelles choisir.
Mieux encore, Aurora Store est compatible avec les appareils de streaming qui exécutent Android OS tels que les appareils Amazon Firestick , Fire TV et Android.
Diffusez plus rapidement et de manière anonyme
Bien que Google Play soit disponible pour une installation sur un Firestick, cela nécessite l’enracinement de l’appareil, ce qui est un processus compliqué et difficile.
L’installation d’une option alternative comme Aurora Store est un processus beaucoup plus simple et, mieux encore, la plupart des applications disponibles dans Google Play sont également disponibles dans Aurora Store.
Points forts de l’Aurora Store
Contient des milliers d’applications
Excellente variété de catégories d’applications
Possède de nombreuses applications qui ne sont pas disponibles sur Amazon App Store ou Google Play
Fonctionne très bien avec IPVanish VPN
Compatible avec tout appareil fonctionnant sous Android OS tel que Firestick, Fire TV, NVIDIA SHIELD et Android TV Boxes
Installation gratuite
Processus d’installation simple et rapide
REMARQUE IMPORTANTE: L’un des problèmes liés à l’installation d’applications Android telles que Aurora Store sur le Firestick / Fire TV est que des problèmes de navigation peuvent survenir avec la télécommande.
Pour cette raison, nous vous suggérons de rechercher des alternatives à distance Firestick ou une application comme Mouse Toggle lors de la navigation dans Aurora Store.
Cliquez sur le lien ci-dessous pour en savoir plus sur Mouse Toggle et comment l’installer sur un Firestick / Fire TV.
Comment installer la souris Toggle sur Firestick / Fire TV
Captures d’écran de l’interface utilisateur de l’Aurora Store

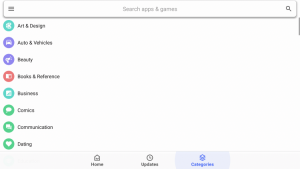
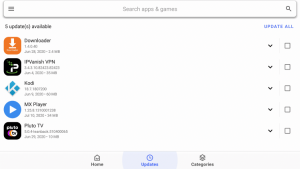
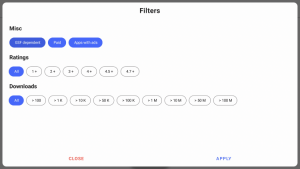
Les guides étape par étape ci-dessous vous montreront comment installer Aurora Store sur les appareils Firestick et Android.
Guide d’installation d’Aurora Store APK pour Firestick & Fire TV
Pour l’installation d’Aurora Store sur un téléviseur Firestick / Fire, nous utiliserons l’application Downloader pour charger l’application de manière latérale.
Dans l’exemple ci-dessous, nous utilisons un Firestick 4k mais ce processus fonctionne sur tous les appareils Fire TV.
Étape 1
Cliquez sur Paramètres sur votre écran en appuyant sur le bouton Sélectionner de votre télécommande.
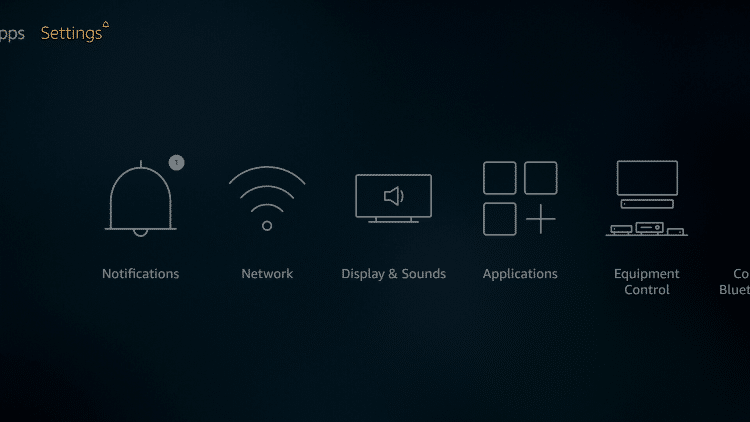
Étape 2
Faites défiler vers la droite à l’aide du bouton de navigation de votre télécommande et cliquez sur My Fire TV .
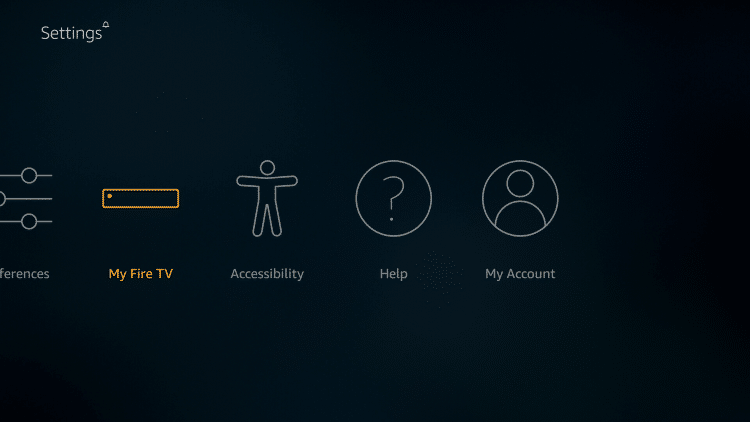
Étape 3
Cliquez sur Options du développeur .

Étape 4
Faites défiler la liste et assurez – vous que les applications de sources inconnues est activée ON . Si cette option est désactivée , mettez cette option en surbrillance et appuyez sur le bouton Sélectionner de votre télécommande.
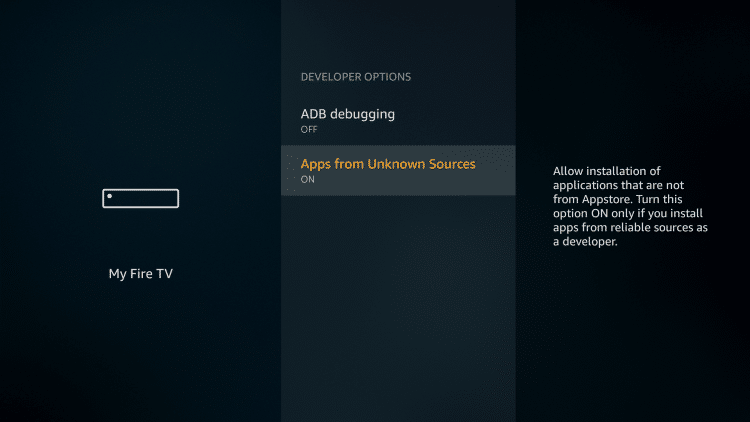
Étape 5
Appuyez sur le bouton Accueil de votre télécommande pour revenir à l’écran d’accueil.
de votre télécommande pour revenir à l’écran d’accueil.
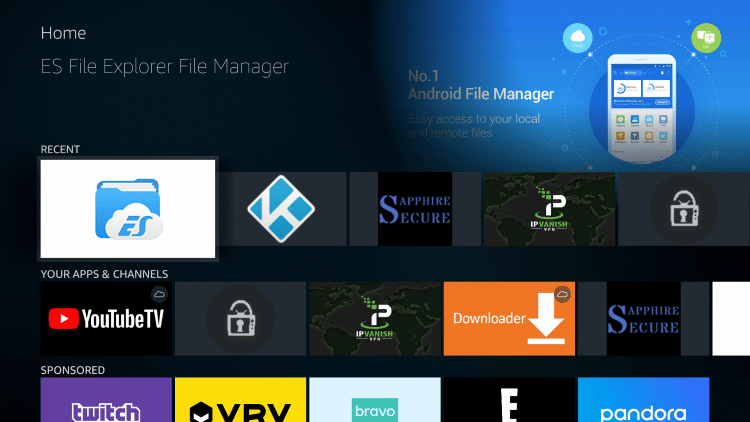
Étape 6
Utilisez le bouton de navigation gauche de votre télécommande pour cliquer sur l’ icône de recherche située dans le coin supérieur gauche de l’interface.
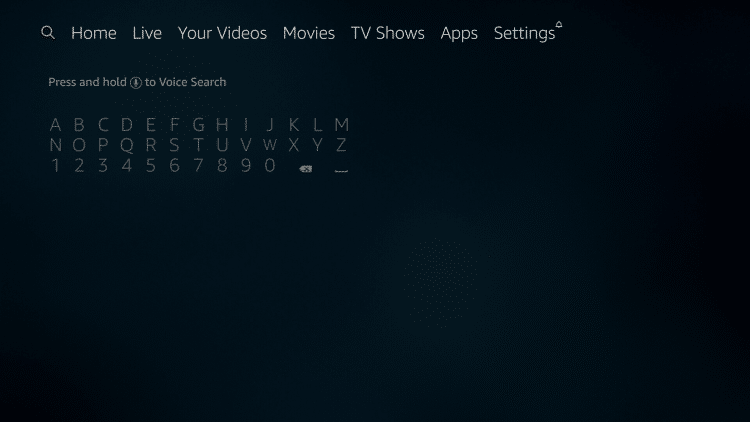
Étape 7
Tapez «Downloader» pour installer l’application gratuite. Cela sera utilisé pour charger latéralement l’application Aurora Store.
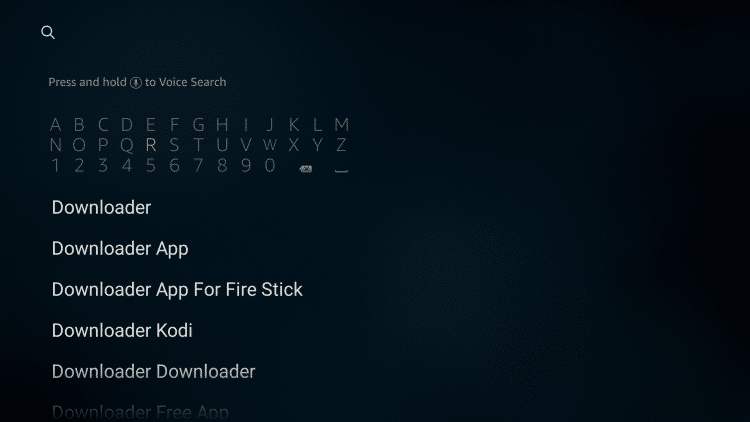
Étape 8
Cliquez sur le bouton de navigation vers le bas de votre télécommande jusqu’à ce que le terme de recherche soit mis en surbrillance. Cliquez ensuite sur le bouton OK.

Étape 9
Dans la catégorie APPS & GAMES , survolez l’ icône Downloader et appuyez sur le bouton OK de votre télécommande.
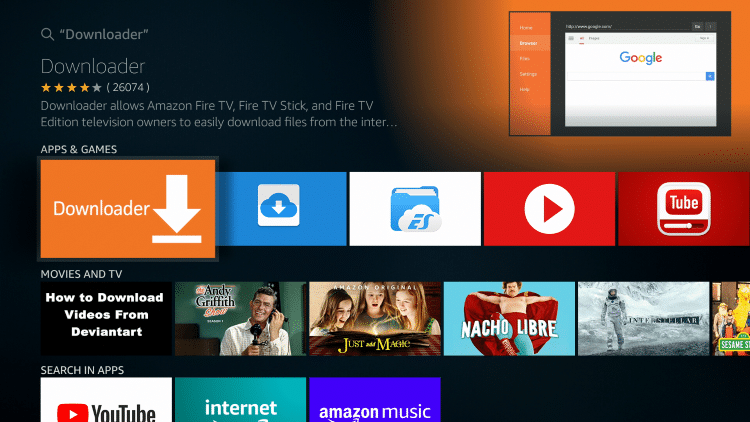
Étape 10
Cliquez sur Télécharger pour lancer le téléchargement de l’application.
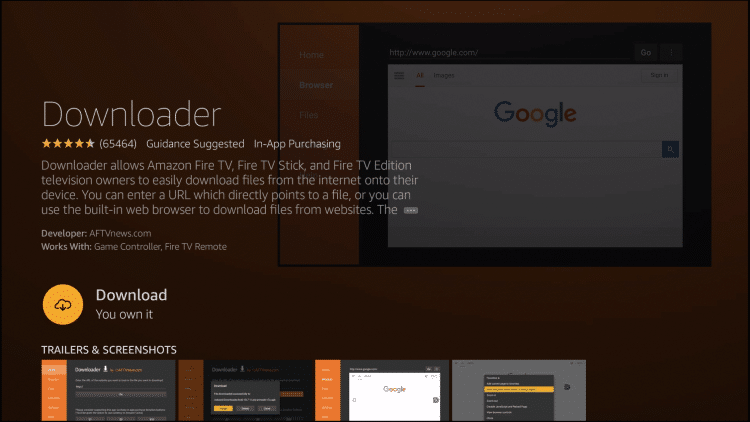
Étape 11
Cliquez sur Ouvrir .
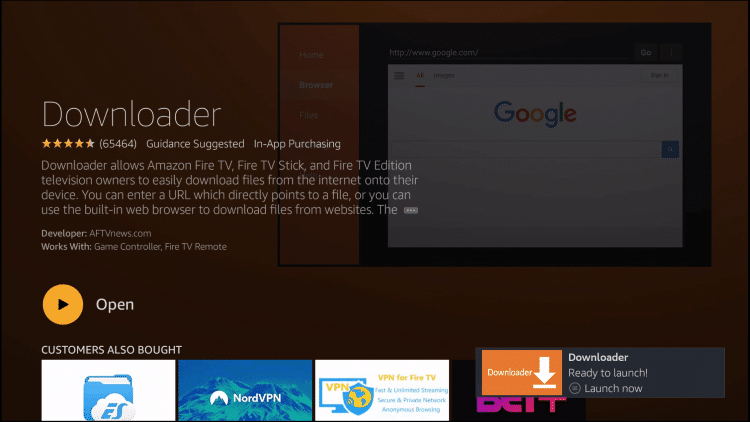
Étape 12
Cliquez sur Autoriser lorsque vous y êtes invité avec ce message.
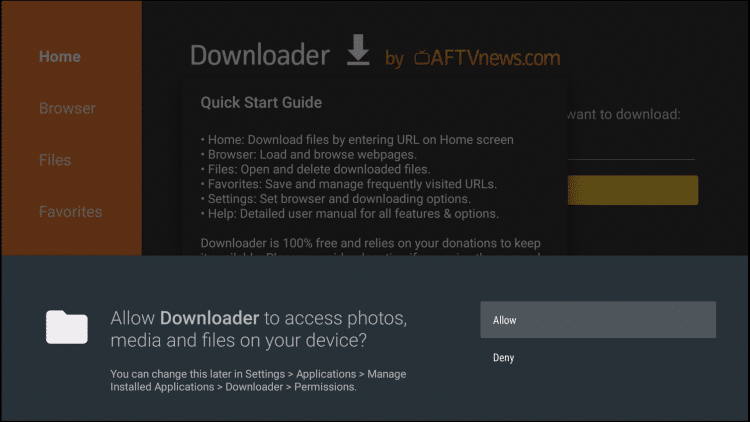
Étape 13
Un message sur les nouvelles fonctionnalités de l’application s’affiche. Cliquez sur OK .
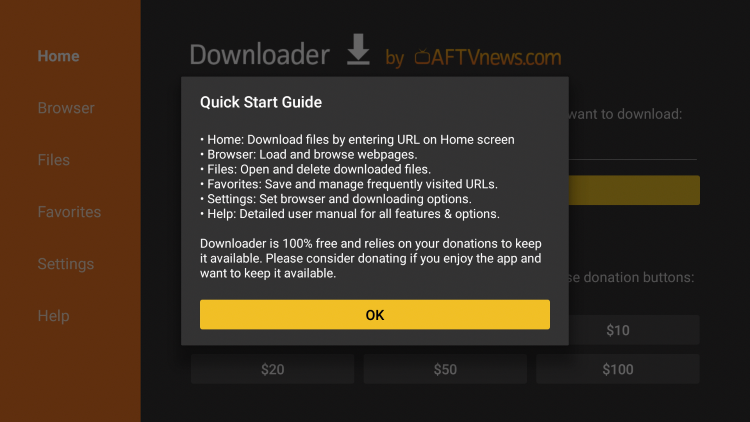
Étape 14
Cliquez sur la barre d’URL qui affiche http: // .
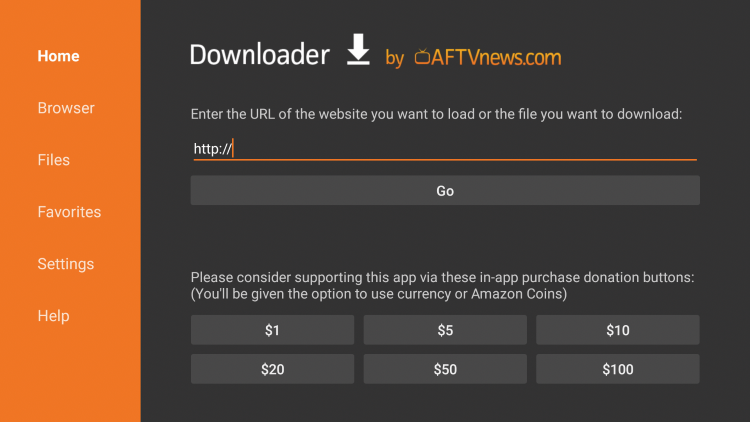
Étape 15
Un clavier à l’écran apparaîtra. Tapez » troypoint.com/aurora » et cliquez sur Aller .
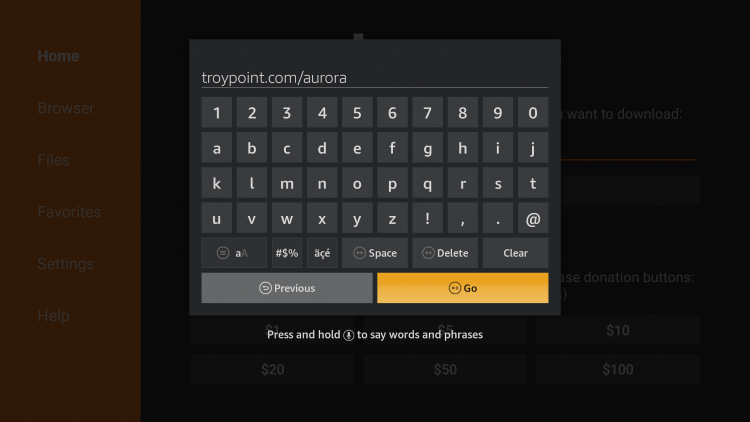
Étape 16
Attendez l’installation d’Aurora Store.
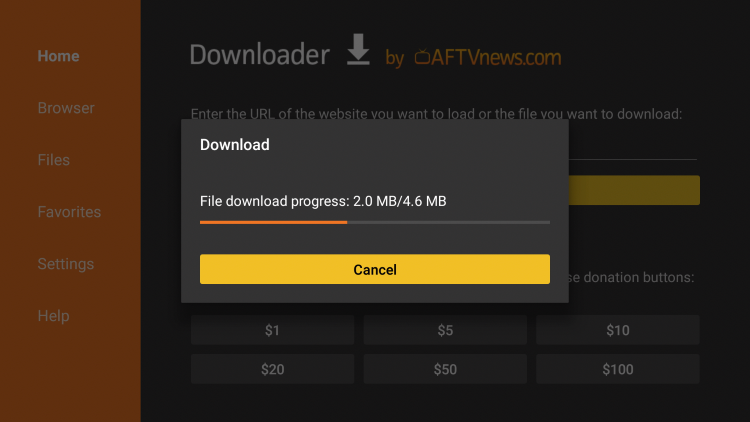
Étape 17
Cliquez sur Installer .
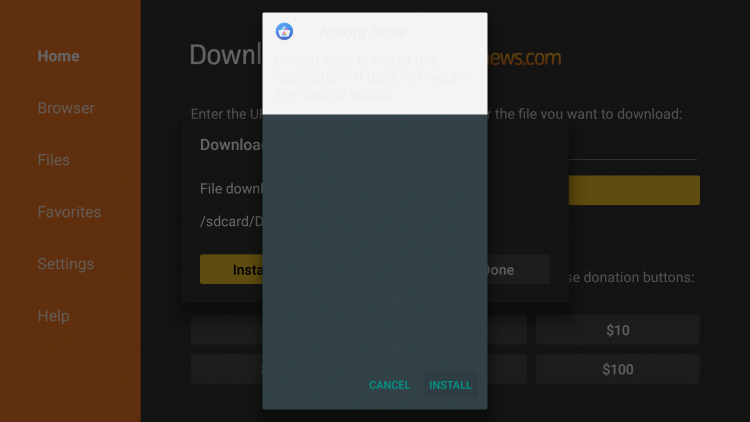
Étape 18
Cliquez sur Terminé .
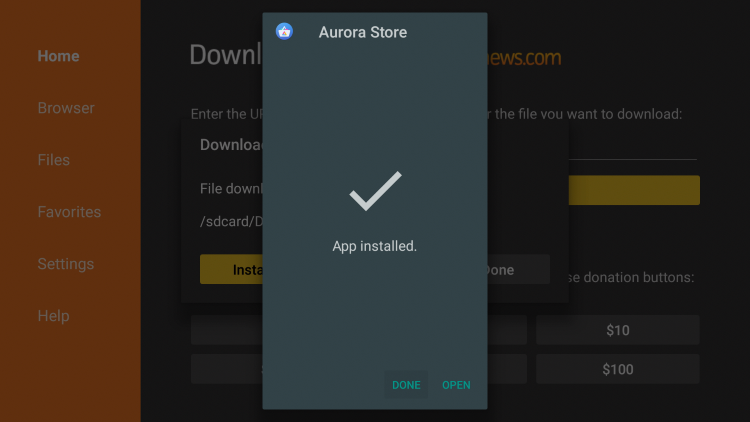
Étape 19
Une fenêtre contextuelle apparaîtra, cliquez sur le bouton Supprimer . Ceci est nécessaire pour libérer l’espace de stockage de votre Firestick ou Fire TV.
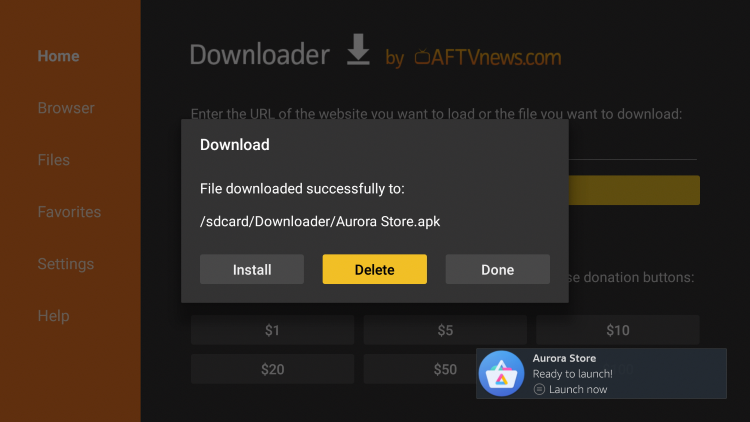
Étape 20
Confirmez en sélectionnant à nouveau le bouton Supprimer à l’écran.
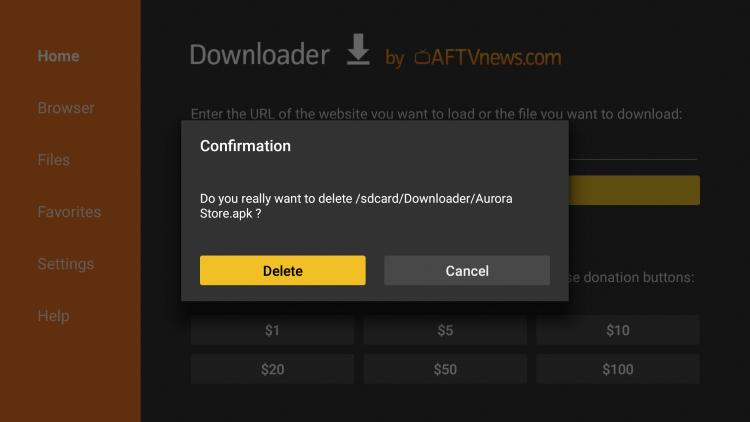
Étape 21
Maintenez le bouton Accueil de votre télécommande enfoncé jusqu’à ce que la fenêtre Raccourci vers votre bibliothèque d’applications s’affiche. Cliquez sur Apps.

Étape 22
Vous serez redirigé vers les applications que vous avez téléchargées. Faites défiler vers le bas pour localiser l’application Aurora Store. Cliquez sur Déplacer .
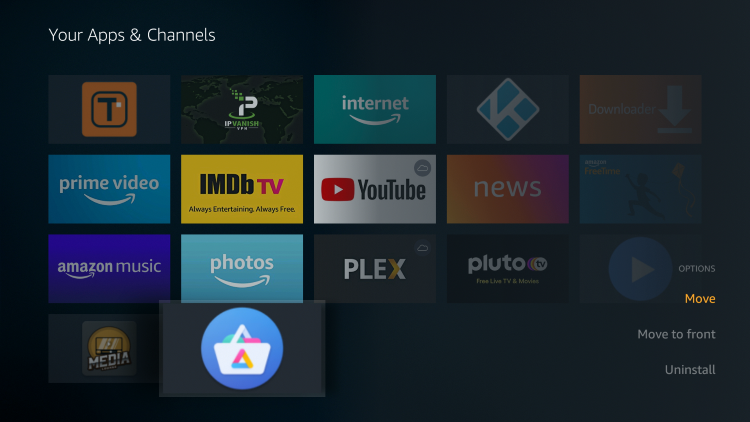
Étape 23
Placez l’Aurora Store où vous préférez.
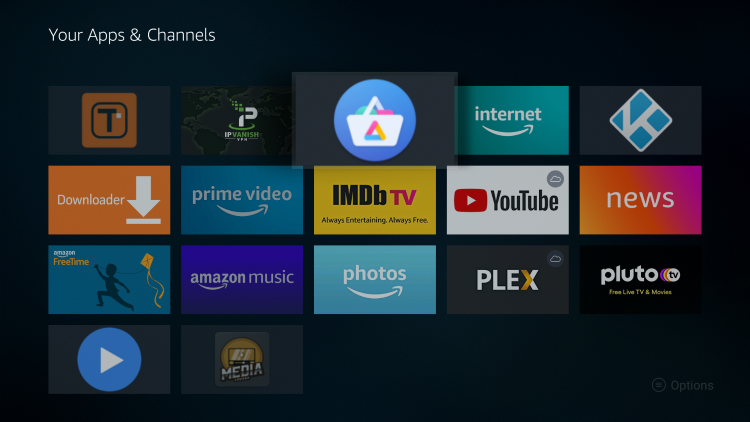
Étape 24
Aurora Store est maintenant installé avec succès! Lancez l’application pour commencer. Lorsque ce message apparaît, cliquez sur Suivant .
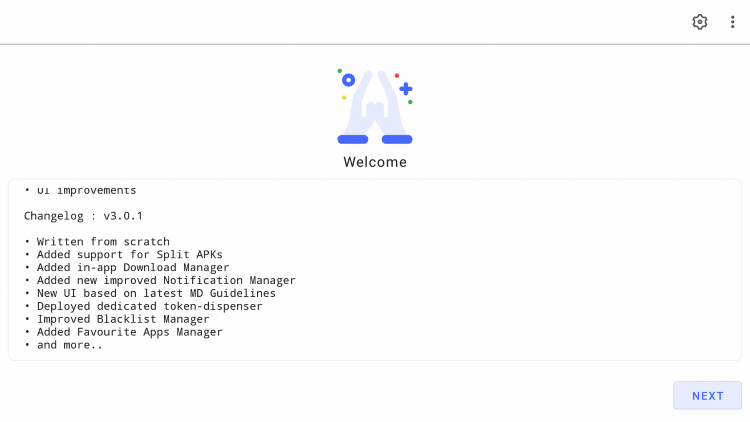
Étape 25
Cliquez sur DEMANDER lorsque ce message apparaît à propos des autorisations du magasin Aurora.
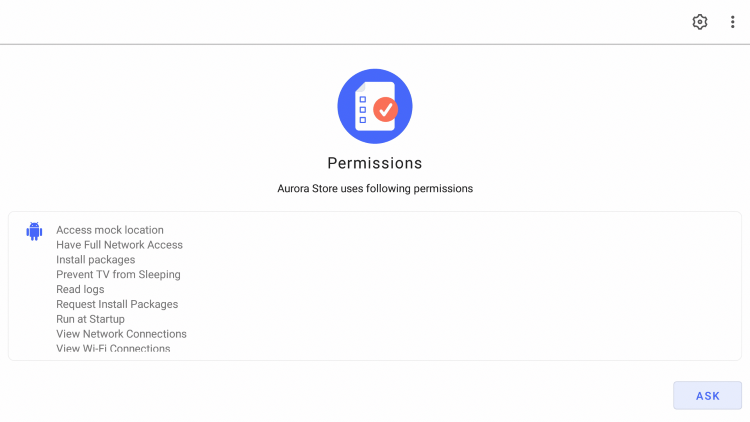
Étape 26
Cliquez sur Autoriser .
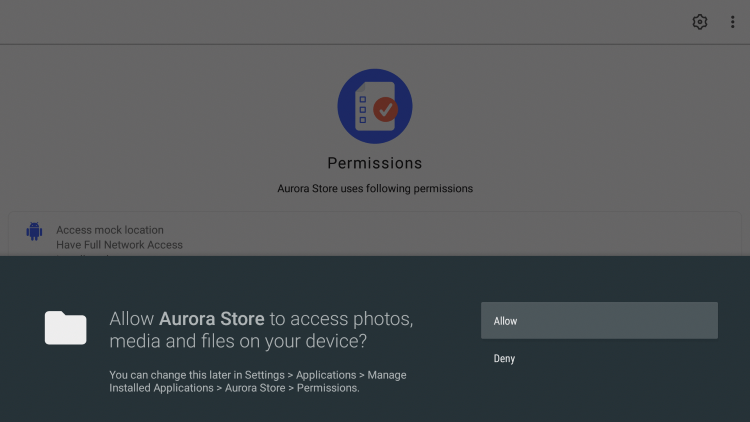
Étape 27
Assurez-vous de cliquer sur ANONYME lorsque ce message apparaît.
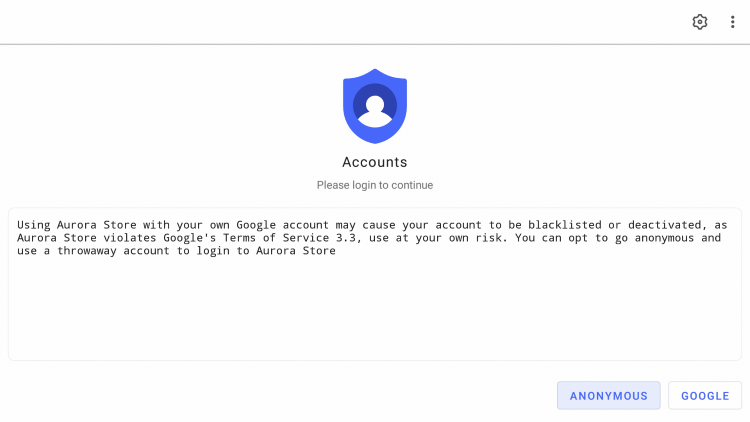
Étape 28
Vous êtes maintenant prêt à installer des applications à l’aide d’Aurora Store. Prendre plaisir!
Détails et fonctionnalités de l’Aurora Store
Aurora Store contient des milliers d’applications disponibles au téléchargement en un clic. Il existe des options infinies dans cette boutique d’applications alternative.
Que vous souhaitiez regarder des films / émissions de télévision, écouter de la musique, jouer à des jeux, utiliser des lecteurs vidéo externes, des réseaux sociaux ou des navigateurs Web, Aurora Store a tout pour plaire!
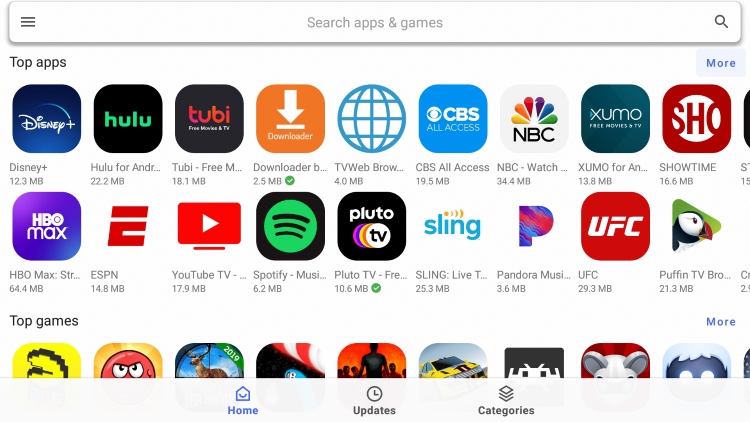
Voici quelques-unes des applications les plus populaires que vous pouvez installer à partir d’Aurora Store:
Téléchargeur
Disney Plus
Peacock TV
Tubi TV
Pluto TV
XUMO
HBO Max
YouTube TV
YouTube Kids
Fronde
Navigateur TV Puffin
Spotify
Pandore
Hulu
IPVanish
Netflix
Facebook
Certaines des catégories d’applications incluent l’art et le design, les affaires, la communication, les bandes dessinées, les rencontres, les livres et références, la beauté, etc.
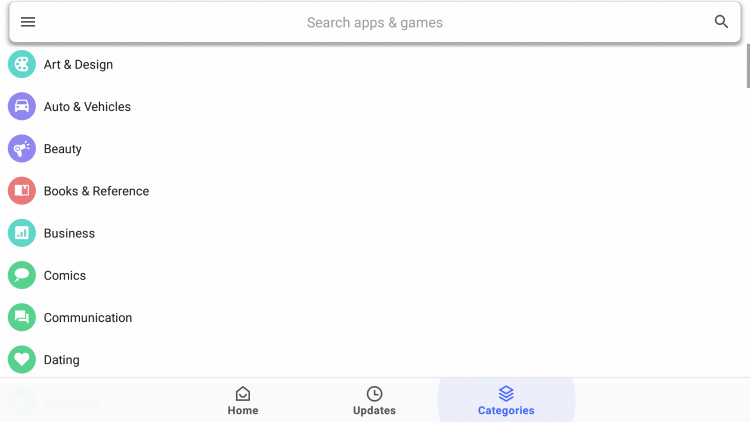
Dans l’ensemble, Aurora Store est l’un des magasins d’applications tiers les plus populaires téléchargés aujourd’hui!
L’installation d’applications dans cette boutique d’applications alternative est rapide et facile et fonctionne sur votre appareil de streaming préféré.


Laisser un commentaire
Vous devez vous connecter pour publier un commentaire.