MAG :HOME MEDIA
MAG :HOME MEDIA
gLOSSAIRE:
STB=MAg
RC = TELECOMMANDE
Home Media est un gestionnaire de fichiers du portail MAG STB Embedded. L’objectif principal du Home Media est de fournir à l’utilisateur un accès aux fichiers multimédias et aux fichiers auxiliaires placés sur le stockage local et réseau.
Les dossiers et fichiers sont affichés dans une arborescence hiérarchique en fonction de leur structure de répertoires.
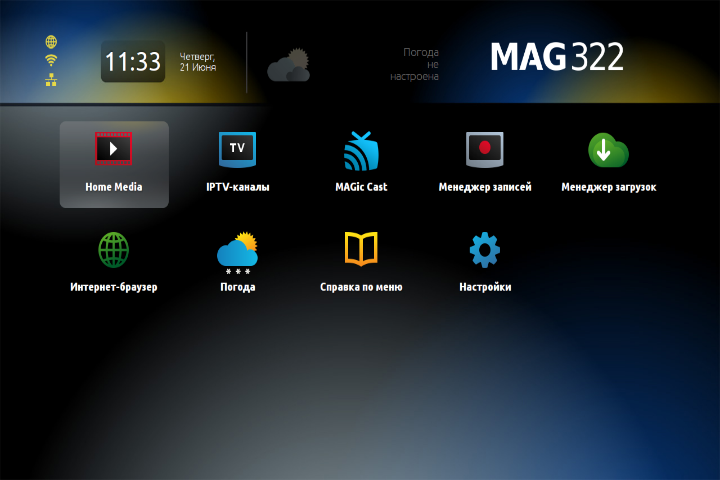
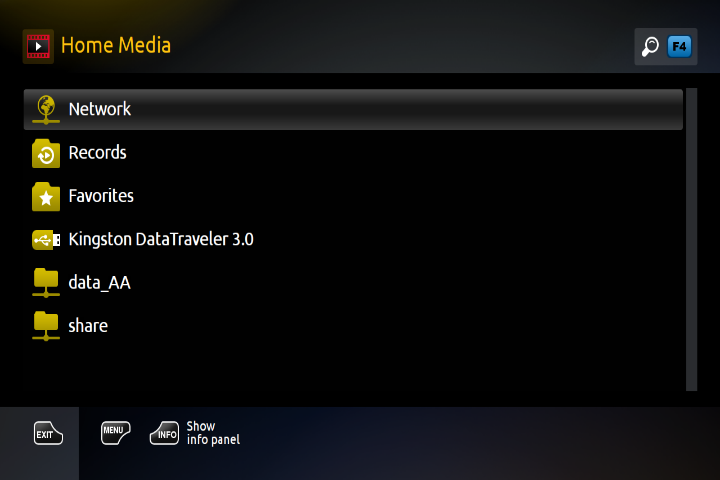
Sections de Home Media
Les sections suivantes de Home Media sont conçues:
Réseau -cette section est utilisée pour connecter et accéderaux ressources réseau partagées (répertoires et fichiers) fourniespar les protocoles SMB ou NFS .
Les raccourcis vers les ordinateurs du réseau, avec des répertoires imbriqués, ceux connectés par protocole SMB se trouvent dans le menu Réseau (voir ci-dessous l’ exemple du menu Réseau ). Une fois qu’un répertoire est monté, il apparaît au niveau supérieur du menu Home Media .
Les raccourcis vers les répertoires connectés et montés par le protocole NFS sont situés au niveau supérieur du Home Media (dans l’ exemple de Home Media – ce sont des répertoires data_AA et de partage ).
UPnP – inclut des raccourcis d’ordinateurs du réseau contenant des répertoires partagés par latechnologie UPnP . Le raccourci UPnP devient visible dans la fenêtre Multimédia d’accueil après l’ activation du client UPnP dans les paramètres système .
Support USB – stockages locaux connectés au STB via le port USB. Chaque clé USB connectée au STB est représentée par un seul s hortcut qui s’affiche au niveau supérieur du menu Home Media .
Enregistrements – enregistrements de fichiers multimédias (situés sur une clé USB connectée à STB, dans un dossier d’ enregistrement ) qui ont été créés dans les applications Records Manager ou des chaînes IPTV . Cette section s’affiche lorsqu’une clé USB avec ledossier d’ enregistrement est connectée à STB.
Favoris – liste des chaînes IPTV favorites et des listes de lecture sélectionnées par l’utilisateur pour une recherche et une exécution rapides ultérieures.
Réseau
La section Réseau du média domestique est destinée à configurer les connexions et à accéder aux ressources réseau connectées ( répertoires et fichiers situés sur les ordinateurs du réseau).
La connectivité réseau est fournie par les protocoles SMB ou NFS . En se référant à ces protocoles réseau, les ordinateurs du réseau avec des dossiers partagés sont comme des serveurs, STB est comme un client.
Chaque répertoire partagé doit être connecté à STB avant utilisation. La connexion STB aux répertoires réseau partagés peut être configurée automatiquement (lors de l’ouverture du dossier réseau) ou manuellement (si la connexion automatique n’est pas fournie ou n’est pas possible). La connexion manuelle est effectuée par la commande Connect by NFS / SMB.
La configuration des connexions du répertoire réseau est stockée dans la mémoire flash du STB, dans les données utilisateur . La connexion STB au répertoire réseau reste valide jusqu’à ce qu’elle soit déconnectée du côté STB (déconnexion manuelle ou réinitialisation des données utilisateur ) ou jusqu’à ce que les paramètres correspondants côté serveur soient modifiés.
Les raccourcis vers les répertoires, partagés par le protocole SMB , sont affichés par le chemin suivant: Média domestique ⇒ Réseau ⇒ Groupe de travail ⇒ <Nom de l’ordinateur> ⇒ <Nom du répertoire partagé> . Lors de l’ouverture d’un répertoire réseau, il se connecte automatiquement. S’il est impossible de se connecter automatiquement, l’utilisateur est invité à établir la connexion manuellement. Après la connexion automatique du répertoire à STB, l’utilisateur peut le monter manuellement (par la commande Mount share ), et son raccourci apparaîtra au niveau supérieur du menu Home Media . Dans le cas d’une connexion manuelle au répertoire, il est monté automatiquement .
Les connexions de protocole NFS sont configurées uniquement manuellement. Si un répertoire est correctement connecté, il est monté automatiquement sur STB et son raccourci s’affiche au niveau supérieur du menu Home Media (dans l’exemple ci-dessous, il s’agit de data_AA et de répertoires de partage ).
Un répertoire réseau peut être déconnecté avec la commande Disconnect NFS / SMB .
Remise à zéro des données utilisateur en cours d’exécution commande provoque un ll n ÉSEAU déconnexion des répertoires.
La configuration de la connexion STB au répertoire réseau partagé par protocole SMB est traitée dans la section Accès au PC réseau (SAMBA) .
La configuration de la connexion STB au répertoire réseau partagé par le protocole NFS est traitée dans la section Exemple de connexion du répertoire réseau par protocole NFS .
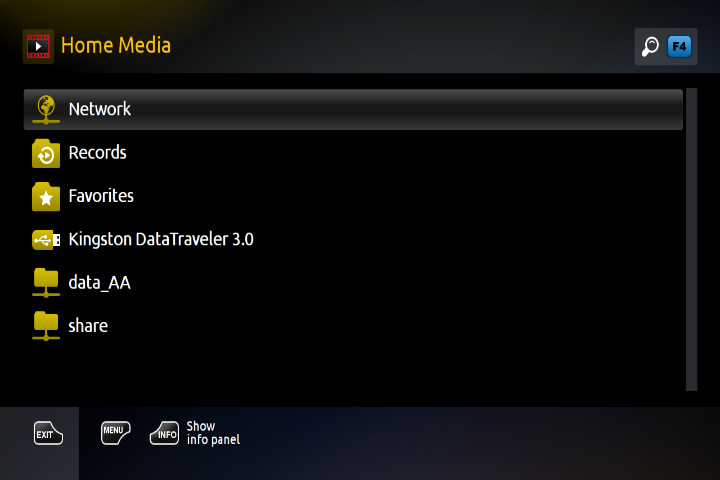
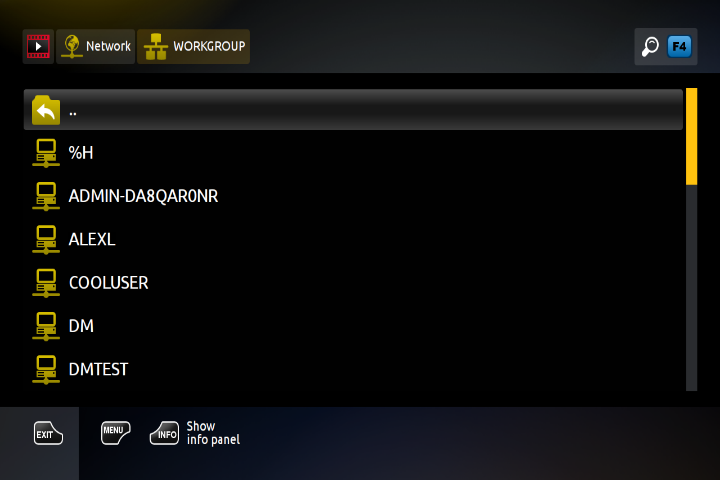
Connexion d’un annuaire réseau par protocole NFS
En termes de protocole NFS , STB agit en tant que client et ordinateur réseau – en tant que serveur. La description de la configuration d’une connexion STB au répertoire requis est donnée ci-dessous.
Remarque. Les paramètres correspondants côté ordinateur réseau (serveur NFS) doivent être préconfigurés. Par exemple, consultez Configuration de NFS Linux sur Ubuntu .
Dans le portail intégré, allez dans la fenêtre principale ⇒ Home Media ⇒ Network
Ouvrez le menu Opérations ⇒ Outils . Appuyez sur les boutons Menu et Droite de la télécommande.
Dans le menu Opérations , cliquez sur Connect NSF / SMB .
Dans la fenêtre de connexion au dossier réseau qui s’ouvre, entrez les paramètres d’accès et confirmez la saisie avec le bouton OK :
Adresse du serveur – une adresse IP de l’ordinateur en réseau qui sert de serveur NFS;
Dossier du serveur – un nom du dossier réseau auquel se connecter;
Dossier local – un nom qui attribue à ce dossier sur STB. Si la valeur de ce paramètre n’est pas spécifiée, la valeur de l’ option Dossier du serveur lui est automatiquement attribuée ;
Type de connexion – vous devez définir sur NFS .
Si les paramètres d’accès sont correctement configurés des deux côtés (STB et ordinateur), le message d’ information Dossier réseau monté avec succès s’affiche. Cela signifie que le répertoire, ses fichiers et ses dossiers imbriqués sont prêts à être accédés du côté STB . Seuls les fichiers au format valide (multimédia, listes de lecture, sous-titres) sont affichés.
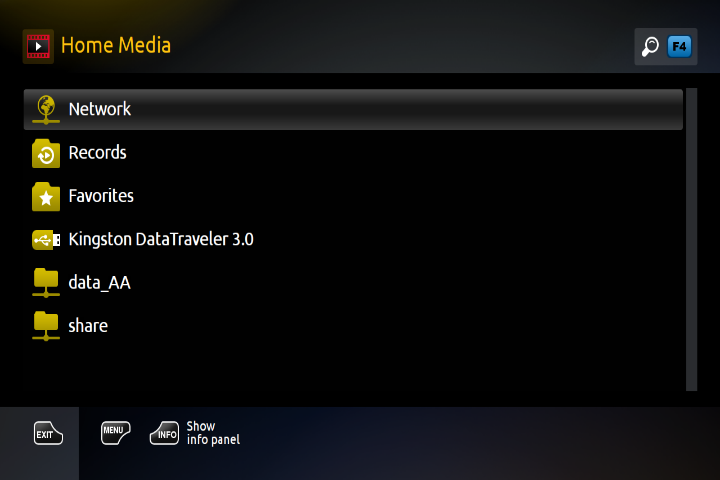
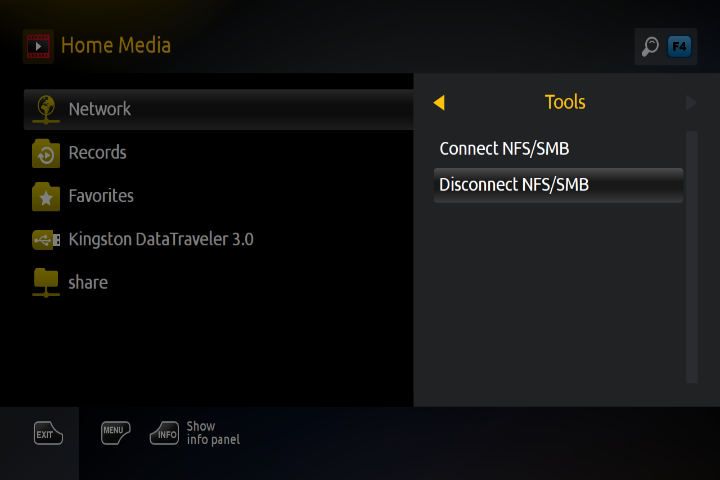
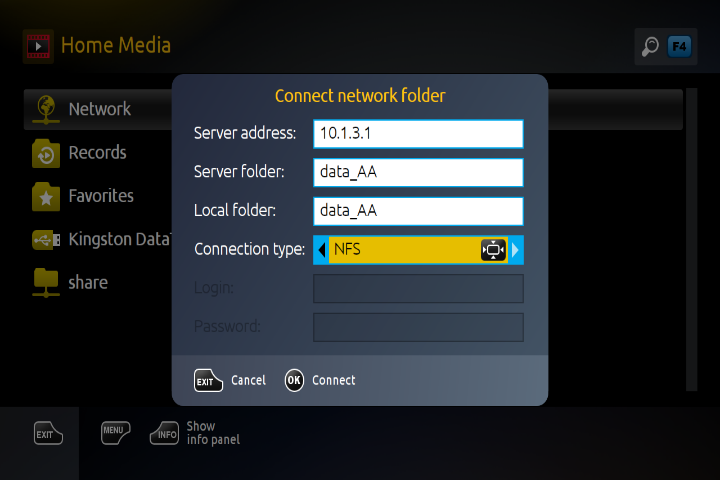
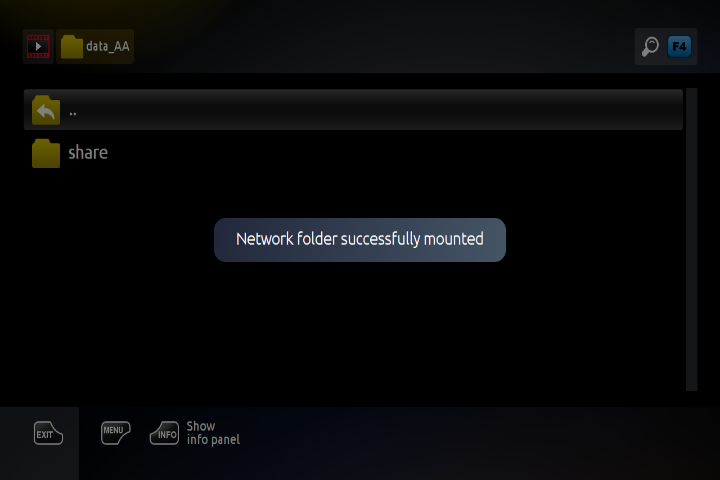
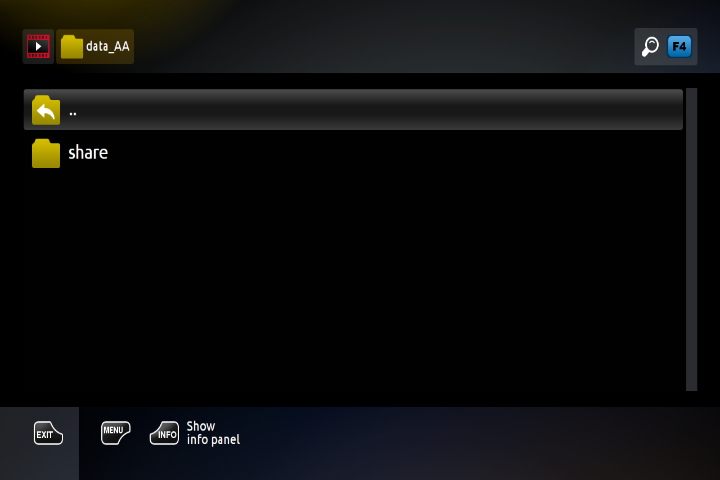
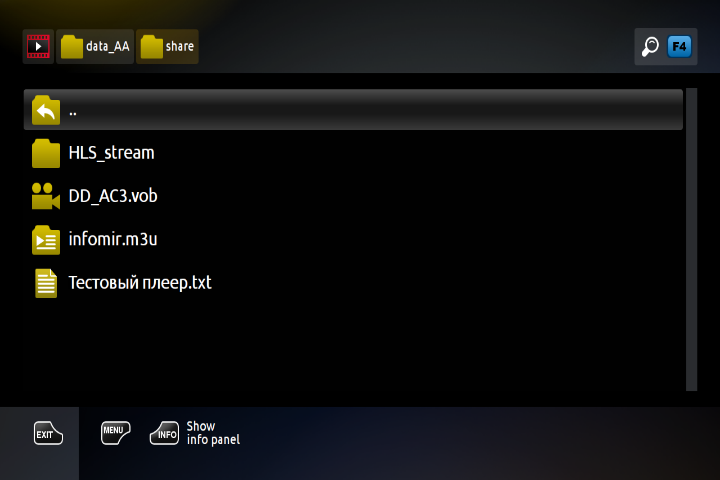
UPnP
La technologie UPnP (Universal Plug and Play) est utilisée pour lire des fichiers multimédias STB ( vidéo, son, images ) situés sur des ordinateurs du réseau appelés serveurs multimédias .
Pour fournir un réseau par la technologie UPnP :
Les ordinateurs STB et réseau doivent appartenir au même réseau local (généralement, connectés au même commutateur / routeur ou liés via Wi-Fi Direct ).
Sur STB, le client UPnP doit être activé.
Sur les ordinateurs ( serveurs multimédias ), les répertoires correspondants contenant du contenu multimédia doivent être partagés.
Le raccourci UPnP est situé au niveau supérieur du menu multimédia d’accueil .
Le raccourci UPnP devient visible après l’ activation du client UPnP sur STB. La section UPnP du média domestique affiche tous les ordinateurs du réseau avec des répertoires imbriqués auxquels UPnP accède .
La description de la configuration de la connexion UPnP se trouve dans la section Configuration du serveur multimédia (UPnP) .
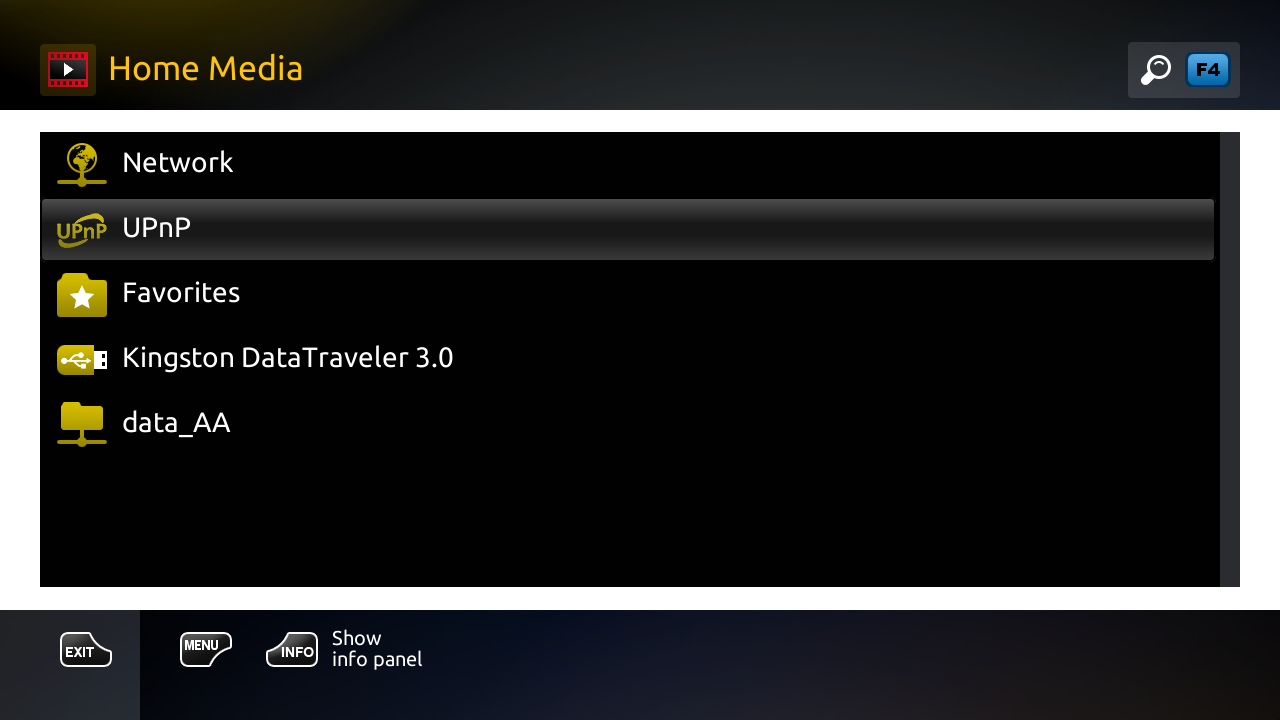
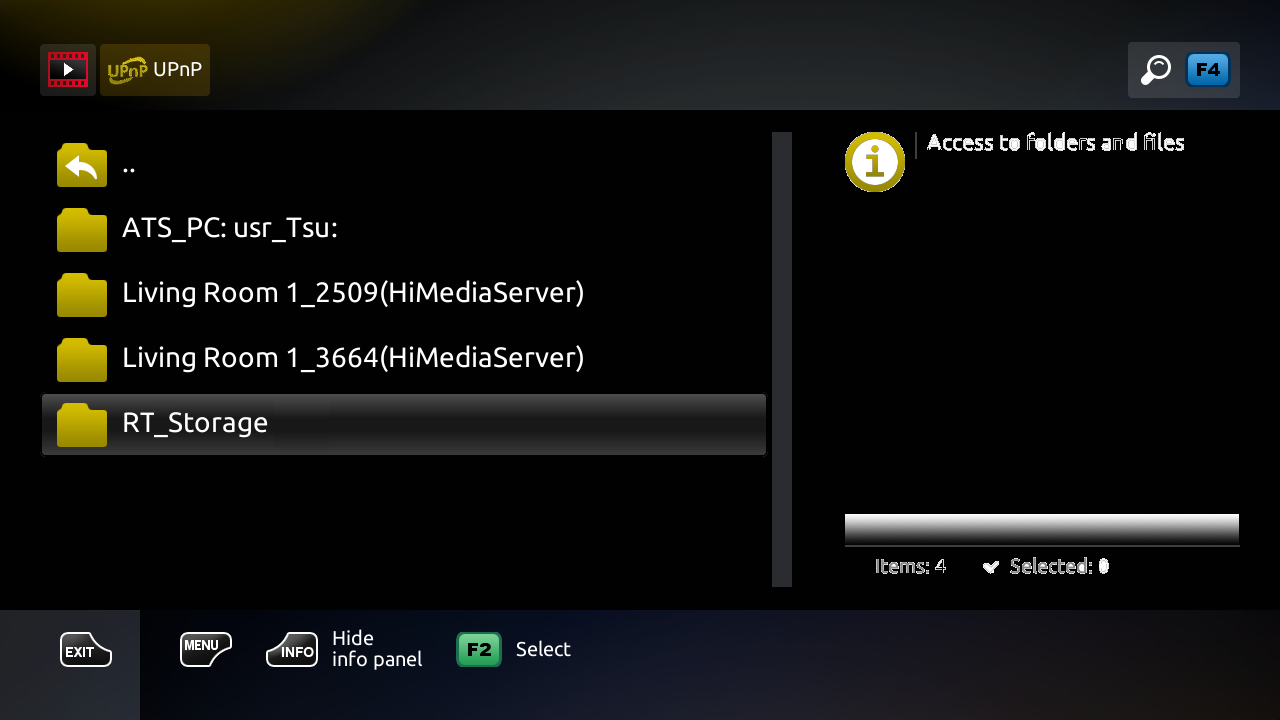
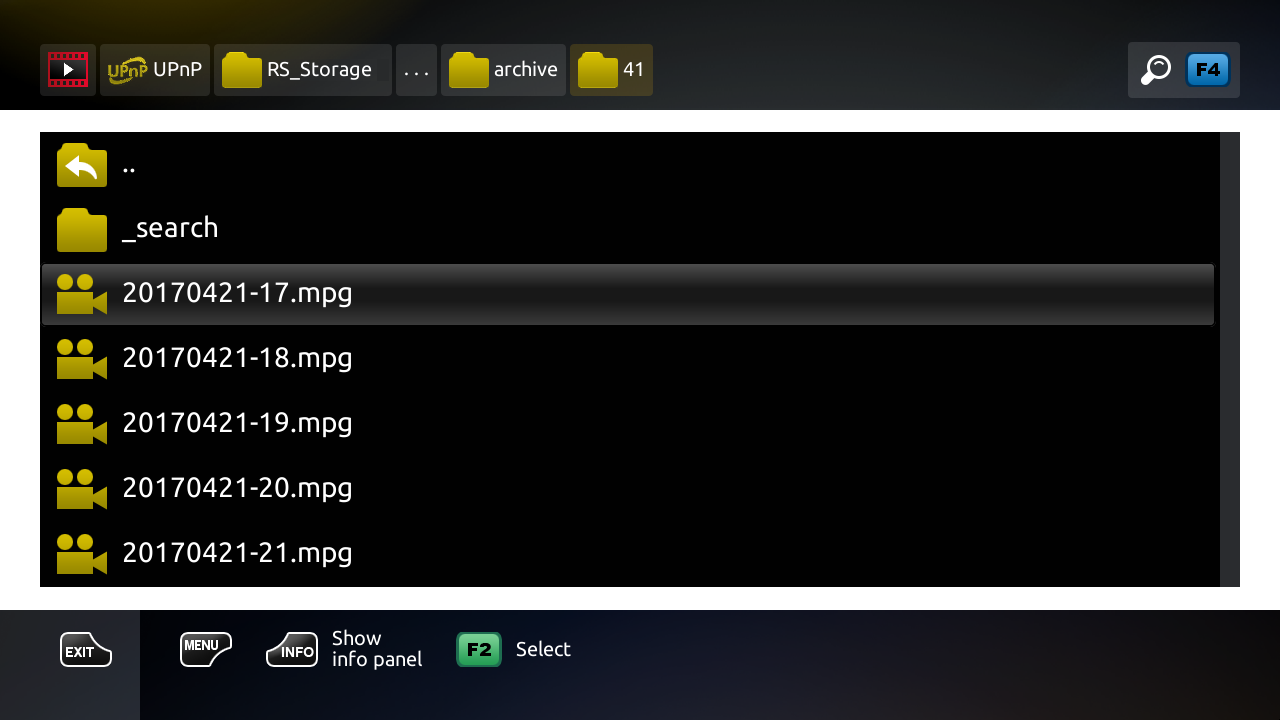
Support USB
Mode d’accès au lecteur USB
Paramètres du mode d’accès (droits) aux clés USB connectées au STB : Paramètres système ⇒ Paramètres avancés ⇒ Mode d’accès aux stockages .
Les modes d’accès suivants peuvent être définis:
accès complet – la lecture (lecture) et l’écriture (enregistrement) depuis / vers le lecteur de mémoire externe sont autorisées;
lecture seule – seule l’opération de lecture (lecture) est autorisée .
Un accès complet aux clés USB est requis pour les services suivants:
Canal d’enregistrement (PVR) ;
Timeshift (la clé USB est utilisée comme tampon mémoire);
Exporter la liste de lecture (copie de la liste de lecture du STB vers la clé USB).
Connexion et affichage des clés USB
Lorsque l’utilisateur connecte une clé USB au STB en cours de fonctionnement, le message correspondant apparaît à l’écran. Le message indique que la clé USB a été correctement connectée et montée sur STB (STB a eu accès au système de fichiers de la clé USB).
Si une clé USB est connectée au STB à l’ état éteint , après la mise sous tension du STB, ainsi qu’après le redémarrage du STB, la clé USB est connectée et montée automatiquement.
L’icône de chaque clé USB connectée est affichée au niveau supérieur de la fenêtre Home media . Dans l’exemple ci-dessous, le lecteur unique est connecté nommé Kingston Data Traveler 3.0 .
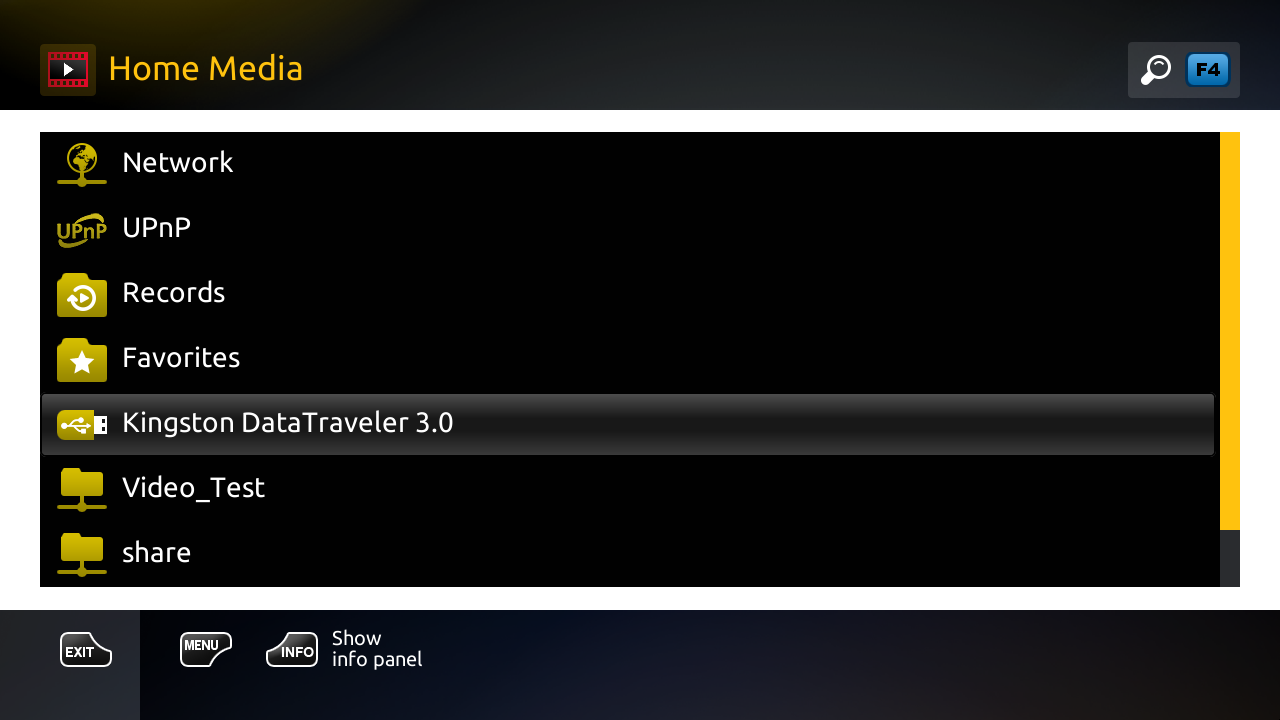
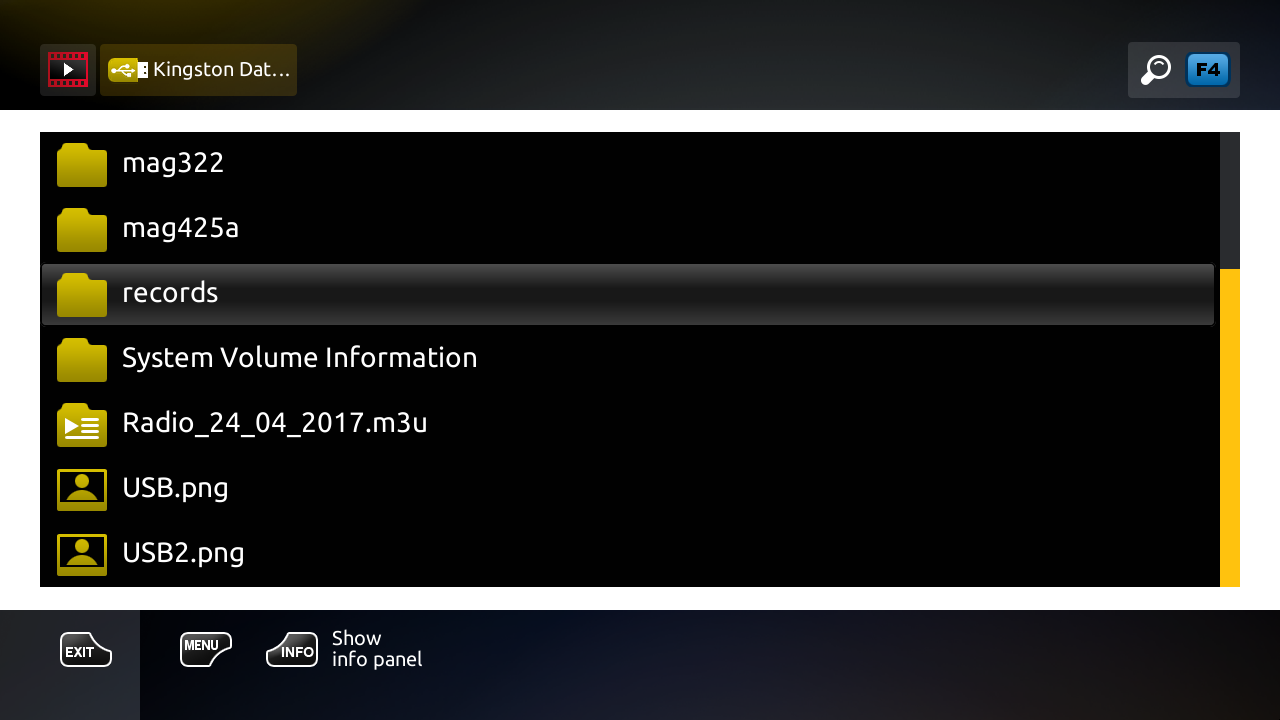
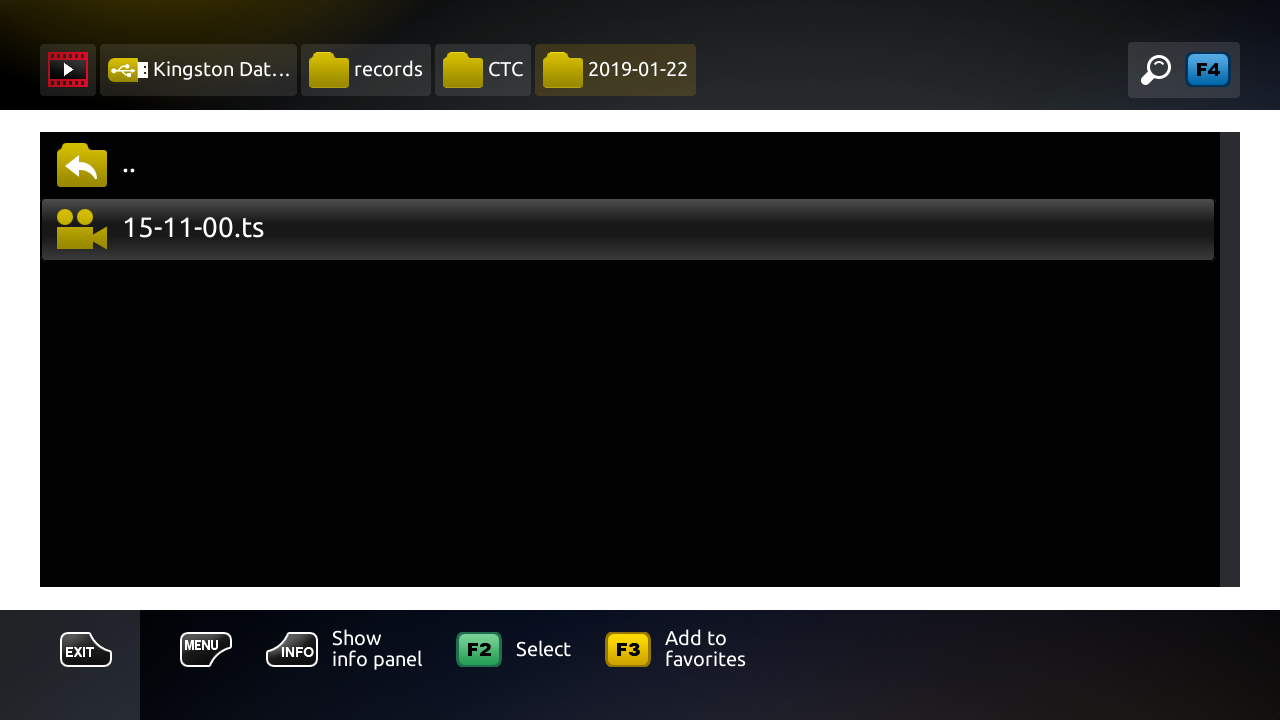
Capacité de transport de courant électrique de l’interface USB
Le nombre de ports USB et le courant maximum autorisé pour alimenter les périphériques connectés pour différents modèles de STB sont indiqués dans le tableau ci-dessous.
| MAG- | Type et nombre de ports et courant maximum autorisé | |
|---|---|---|
| USB 2.0 | USB 3.0 | |
| 250 | 2х0,5А | |
| 254 | 2х0,5А | |
| 254w1 / 254w2 | 1х0,5А | |
| 256 | 1х0,5А | 1х0,5А |
| 256w1 / 256w2 | 1х0,5А | |
| 322 / 322w1 / 322w2 | 2х1,5А | |
| 324 / 324w1 / 324w2 | 2х1,5А | |
| 349 / 349w3 | 2х0,5А | |
| 351 | 2х1,5А | |
| 420 / 420w1 | 1х1А | 1х1А |
| 424 / 424w3 | 1х1А | 1х1А |
Le volume maximal et le type de lecteur de mémoire sans alimentation interne, qui peut être connecté au STB et fonctionner de manière stable, dépend de la consommation de courant de cet appareil, en tenant compte des charges de pointe. Il convient également de noter que la charge totale sur l’interface USB est constituée d’une charge d’appareils individuels qui sont simultanément connectés au STB via des ports USB (clés USB, clavier externe, souris, etc.).
Types de systèmes de fichiers pris en charge
Les types de système de fichiers pris en charge par divers modèles de STB (c.-à-d. Pouvant être utilisés sur des périphériques de stockage USB externes et des ressources réseau connectées au STB) sont répertoriés dans le tableau ci-dessous.
| Types de système de fichiers | MAG- | ||||||||
|---|---|---|---|---|---|---|---|---|---|
| 250 | 254 | 256 | 322 | 324 | 349 | 351 | 420 | 424 | |
| ext2 / etx4 | + | + | + | + | + | + | + | + | + |
| graisse / graisse32 | + | + | + | + | + | + | + | + | + |
| ntfs | + | + | + | + | + | + | + | + | + |
| jffs2 | + | + | – | – | – | – | – | – | – |
| ubifs | – | – | + | + | + | – | – | – | – |
Registres
Dossiers de la hortcut se trouve au niveau du haut du média menu. La section Enregistrements affiche le contenu du ou des dossiers d’enregistrements situés à la racine du ou des lecteurs USB connectés au STB.
Remarque 1. Tous les enregistrements de chaînes IPTV effectués sur STB sont enregistrés dans le répertoire des enregistrements de la clé USB.
Remarque 2. Si plusieurs lecteurs avec des dossiers d’ enregistrements sont connectés à STB, la section Enregistrements affiche le contenu des dossiers d’ enregistrements de tous les lecteurs.
Dossiers de la hortcut (dans média menu) et les enregistrements dossier (sur clé USB ) sont créés automatiquement, au premier enregistrement de canal. Le raccourci Enregistrements supprime automatiquement du menu multimédia d’accueil au cas où le lecteur USB, contenant le dossier enregistrements , se déconnecte de STB.
Pour permettre l’enregistrement des chaînes IPTV, le mode d’ accès complet pour les clés USB doit être activé: Paramètres système ⇒ Paramètres avancés ⇒ Plus ⇒ Mode d’accès aux stockages = accès complet .
Enregistrement des chaînes IPTV
L’enregistrement peut être créé de l’une des manières suivantes:
Application de gestionnaire d’enregistrement . Dans Record Manager , vous pouvez démarrer l’enregistrement immédiatement ou programmer une liste d’enregistrements à l’avance. Les enregistrements en cours peuvent être supprimés ou modifiés (la fin de la durée d’enregistrement peut être modifiée) avec Record Manager . Les enregistrements terminés peuvent être lus dans l’application Record Manager ou dans l’ application Home media (dans les sections Enregistrements ou Clés USB ).
Fonction d’ enregistrement dumenu deschaînes IPTV. Lors de la lecture d’une certaine chaîne à partir dumenu deschaînesIPTV, lesutilisateurs peuvent démarrer l’enregistrement en cours ou d’autres chaînes. L’enregistrementcrééest placé dans la liste Record Manager . Les enregistrements étant en cours peuvent être annulés ou modifiés (fin du temps d’enregistrementpeut être modifié)avec leRecord Managerdemande. Les enregistrements terminés peuvent être lus dans l’applicationRecord Managerou dansl’applicationHome Media(dansEnregistrementsou clés USB sections).
Fonction Timeshift dumenu des chaînes IPTV . Les fragments de vidéo enregistrés dans la mémoire tampon Timeshift peuvent être sauvegardés sur la clé USB à la fin de l’enregistrement. Les enregistrements terminés peuvent être lus dans l’ application multimédia domestique (dans les sections Enregistrements ou Clés USB ).
Accès aux enregistrements dans le menu Enregistrements
Les enregistrements multimédias stockés sont accessibles dans le menu Enregistrements conformément à la structure de dossiers et de fichiers suivante:
1 niveau – dossiers nommés des chaînes IPTV à partir desquelles les enregistrements ont été réalisés (dans l’exemple ci-dessous – Eurosport Live );
2 niveau – dossiers nommés des dates d’enregistrement (dans l’exemple – 2018-06-01);
3 niveau – fichier d’enregistrement avec l’ extension .ts ou .tspinf (dernier cas pour les enregistrements TimeShift). Les noms de fichiers qui correspondent aux noms d’enregistrement sont attribués automatiquement ou choisis par l’utilisateur lors de la création des enregistrements. Par défaut, le nom de l’enregistrement est une heure de début de l’enregistrement au format HH-MM-SS (dans l’exemple – fichiers 09-43-11.ts , 10-16-41.ts ).
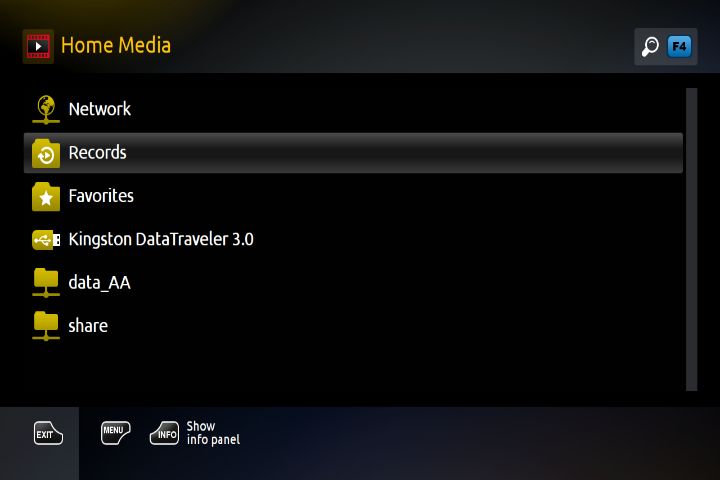

Pris en charge f types et formats ile
Lorsque les utilisateurs impliquent des ressources de périphériques de stockage réseau (répertoires réseau) et de périphériques de stockage locaux (clés USB), STB affiche uniquement les types et formats de fichiers pris en charge par ce modèle de STB.
Les types de fichiers suivants sont pris en charge:
Fichiers multimédias (vidéo, audio, image) – pour être lus (visualisés), le fichier requis doit être sélectionné et démarré par la touche OK sur RC. Les fichiers multimédias sont lus avec le lecteur STB. Les formats de fichiers pris en charge sont indiqués dans les spécifications .
Listes de lecture – liste spécialement organisée de fichiers multimédias avec les détails de leur lecture destinés à être traités par le lecteur multimédia. Description de la façon de gérer les listes de lecture ci – dessous . Les formats de listes de lecture pris en charge sont indiqués dans les spécifications .
Fichiers de sous-titres externes (connectés) – utilisés pour afficher les sous-titres pendant la lecture de fichiers vidéo. Les formats de sous-titres pris en charge pour divers modèles STB sont indiqués dans les Spécifications . D escription de la façon de traiter les e sous – titres externes que subit voir ci – dessous .
Caractéristiques
Les formats multimédias pris en charge sont indiqués dans les spécifications:
| STB | Lien vers une page contenant les spécifications * |
|---|---|
| MAG254, MAG254w1, MAG255 | https://www.infomir.eu/eng/products/iptv-stb/mag255/#specifications |
| MAG256, MAG256w2, MAG257 | https://www.infomir.eu/eng/products/iptv-stb/mag-257#specifications |
| MAG322, MAG322w1 | https://www.infomir.eu/eng/products/iptv-stb/mag322#specifications |
| MAG324, MAG324w2 | https://www.infomir.eu/eng/products/iptv-stb/mag324#specifications |
| MAG349 | https://www.infomir.eu/eng/products/premium/mag349/ |
| MAG351 | https://www.infomir.eu/eng/products/premium/mag351/ |
| MAG420 | https://www.infomir.eu/eng/products/iptv-stb/mag420#specifications |
| MAG424, MAG424w3 | https://www.infomir.eu/eng/products/iptv-stb/MAG424#specifications |
* – Si la page contient des spécifications pour plusieurs modèles STB, vous devez sélectionner l’onglet approprié
Opérations de liste de lecture
Les fichiers de liste de lecture contiennent des références à des chaînes et des fichiers destinés à être lus avec un lecteur multimédia. Les fichiers de liste de lecture ont pour la plupart le format m3u et ressemblent à <nom de fichier> .m3u . Les utilisateurs peuvent gérer les fichiers de liste de lecture situés sur le stockage réseau ainsi que sur une clé USB connectée à STB.
Lorsque l’utilisateur ouvre un fichier de playlist , ouvrir playlist fenêtre fait apparaître où l’utilisateur est invité à faire l’ une des opérations suivantes:
Voir le contenu de la playlist ( F1 sur RC) – ouvre le fichier de playlist pour effectuer les opérations suivantes avec les entrées de playlist:
Ouvrir ( ÎК sur RC) – démarre la lecture de l’entrée de liste sélectionnée. Pour passer au canal adjacent de la liste pendant la lecture du canal, l’utilisateur doit utiliser les boutons Haut et Bas sur RC. Pour arrêter la lecture et revenir à la liste de lecture, l’utilisateur doit appuyer sur Retour sur RC;
Ajouter une entrée aux favoris ( F3 sur RC) – ajoute l’entrée sélectionnée (chaîne ou fichier) aux Favoris ;
Copier – copie les entrées sélectionnées pour les ajouter à la liste des chaînes IPTV (à cet effet, accédez à la section Chaînes IPTV et utilisez l’ opération Coller pour ajouter des entrées de playlist copiées);
Trier – trie les entrées de la liste (change leur ordre) par nom, taille, type de fichier ou extensions de fichier;
Afficher – affiche uniquement des entrées particulières (flux ou fichiers locaux).
Démarrer la lecture de tous les enregistrements ( F2 sur RC) – démarre la lecture à partir de la première entrée. Voir également la description ci – dessus de l’ opération Open .
Ajouter tous les enregistrements aux chaînes IPTV ( F3 sur RC) – ajoute toutes les entrées de la playlist à la liste des chaînes IPTV .
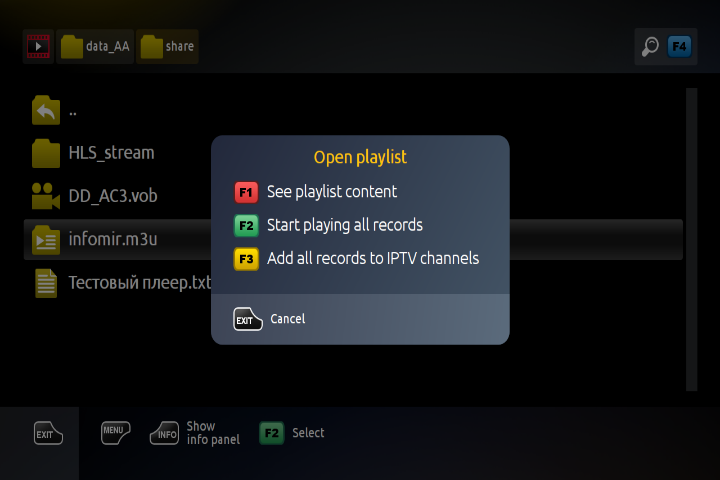
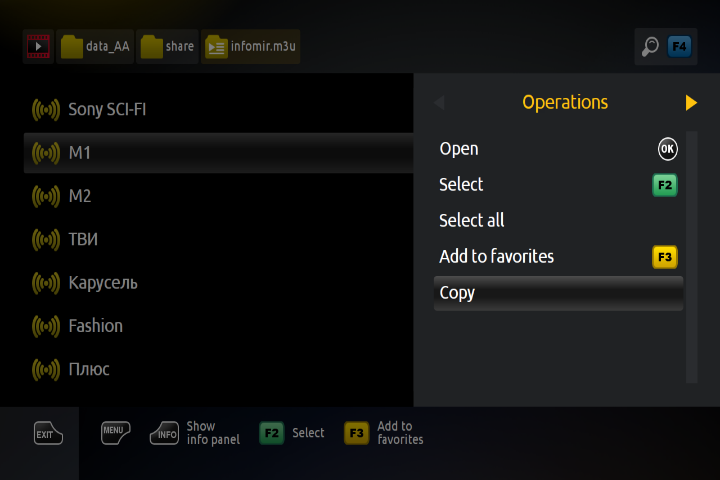
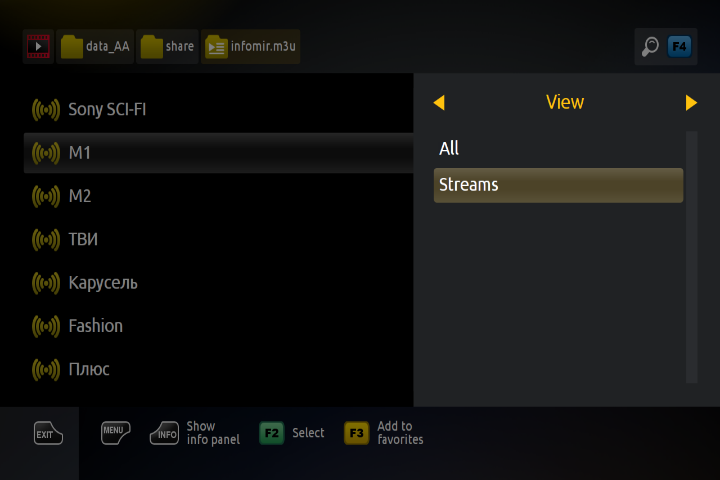
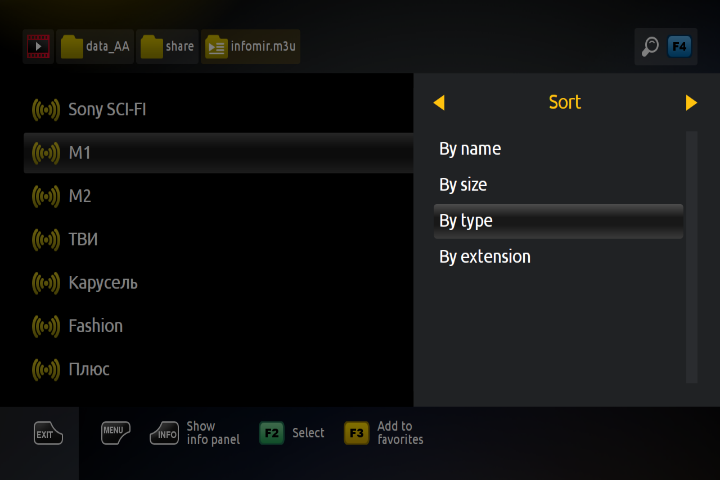
Utilisation de sous-titres externes
Contrairement aux sous-titres intégrés dans les flux multimédias, les sous-titres externes sont créés en tant que fichier séparé. Chaque fichier de sous-titres correspond à un fichier multimédia particulier. Le fichier de sous-titres doit être joint manuellement au fichier vidéo pendant la lecture et, par conséquent, les sous-titres seront affichés sur l’image au premier plan.
Plusieurs fichiers de sous-titres (par exemple, dans différentes langues) peuvent correspondre à un fichier vidéo.
Les types de sous-titres pris en charge sont décrits ci – dessous .
Remarque. L’utilisation des sous-titres intégrés est décrite dans la sous- section Sous-titres de la section du menu des chaînes IPTV .
Emplacement des fichiers vidéo et des fichiers de sous-titres
Les fichiers vidéo et les fichiers de sous-titres correspondants sont placés sur le stockage local (clé USB) ou sur le stockage réseau (accessible par les protocoles SMB ou NFS). En règle générale, un fichier vidéo et ses fichiers de sous-titres sont placés dans le même répertoire. Pour faciliter la correspondance, le fichier de sous-titres porte généralement le même nom que le fichier vidéo correspondant. Dans le cas de plusieurs variantes de sous-titres (langues) pour un fichier vidéo, les fichiers de sous-titres doivent être nommés au format
< nom de fichier > . <langue> . <extension>
Par exemple, si le nom du fichier vidéo est test.mkv , les fichiers de sous-titres peuvent être appelés comme: test.eng.srt , test.rumunian.srt , test.serb.srt , etc.
Ajout de sous-titres externes au fichier vidéo
Un fichier de sous-titres peut être ajouté au fichier vidéo de deux manières décrites ci-dessous.
1. Choix des sous-titres pendant le visionnage d’un fichier vidéo:
Pendant la lecture du fichier vidéo ( dans l’exemple – test.mkv ), ouvrez le menu Sous-titres (utilisez les boutons Menu , Gauche , Droite de la télécommande) et choisissez l’option de sous-titre requise (dans l’exemple – test_eng.srt ).
Comme confirmation de l’ ajout correct du fichier de sous-titres, son nom s’affiche pendant un certain temps dans le coin inférieur gauche de l’écran.
Remarque. Le fichier vidéo et le fichier de sous-titres doivent être placés dans le même répertoire. Si le répertoire ne contient qu’une seule variante de fichier de sous-titres et que son nom est le même que le nom du fichier vidéo, le fichier de sous-titres sera automatiquement ajouté dès que le fichier vidéo sera ouvert.
Choisir les sous-titres tout en regardant un fichier vidéo
2. Choisir les sous-titres avant l’ouverture du fichier vidéo. Cette méthode peut être utilisée, par exemple, si un fichier vidéo et un fichier de sous – titres se trouvent dans des répertoires différents:
Ouvrez le fichier de sous-titres requis (dans l’exemple – law.and.order.401-test.srt ).
Après l’ouverture du fichier, l’avertissement apparaît: «Le sous-titre sélectionné apparaîtra lors du prochain lancement du lecteur» .
Ouvrez le fichier vidéo requis (dans l’exemple – law.and.older.401-test.avi ). Le fichier de sous – titres sera automatiquement un dded.
En tant qu’indicateur du bon ajout de fichier de sous-titres, son nom est affiché pendant un certain temps dans le coin inférieur gauche de l’écran.
Choix des sous-titres avant l’ouverture du fichier vidéo
Types de sous-titres externes pris en charge
Les types de sous-titres externes pris en charge pour différents modèles de STB sont indiqués dans le tableau ci-dessous. Chaque type de sous-titre ne peut être combiné qu’avec des formats / conteneurs de fichiers multimédias particuliers . Par exemple, des fichiers de sous-titres .srt peuvent être ajoutés aux fichiers mkv .
| Nom du sous-titre | Extension de fichier | Type de sous-titre | MAG- | ||||||||
|---|---|---|---|---|---|---|---|---|---|---|---|
| 250 | 254 | 256 | 322 | 324 | 349 | 351 | 420 | 424 | |||
| Texte chronométré MPEG-4 | .ttxt | XML | + | + | + | + | + | + | + | + | + |
| Sous-titre Phoenix | .pgs | Basé sur du texte | + | + | + | + | + | + | + | + | + |
| SubStation Alpha | .ssa, cul | Basé sur du texte | – | – | + | + | + | + | + | + | + |
| SubRip | .srt | Basé sur du texte | + | + | + | + | + | + | + | + | + |
| Sous | .sous | Basé sur du texte | + | + | + | + | + | + | + | + | + |
Favoris
Cette fonction permet aux utilisateurs de sélectionner votre liste Favoris de ressources multimédias pour une récupération rapide ultérieure et y accéder. Le menu Favoris peut contenir des liens vers des flux multimédias (contenus dans des chaînes IPTV ou dans des listes de lecture externes), des fichiers multimédias (images, vidéo, audio) et des listes de lecture externes entières ( m3u et autres formats autorisés).
Remarque. Le menu Favoris ne peut contenir que des liens vers des fichiers multimédias et des listes de lecture situés sur des clés USB connectées au STB.
La liste des favoris est stockée dans la mémoire flash STB, dans les données utilisateur .
Accès au menu Favoris
Le raccourci Favoris est situé au niveau supérieur du menu Home Media .
Dans la fenêtre Favoris , l’utilisateur peut exécuter des chaînes IPTV (c’est-à-dire démarrer sa lecture) , soit une seule, soit contenues dans des listes de lecture, qui ont été pré-ajoutées aux Favoris . L’utilisateur peut également supprimer des éléments de la liste des favoris (par la touche F3 de RC) dans cette fenêtre.
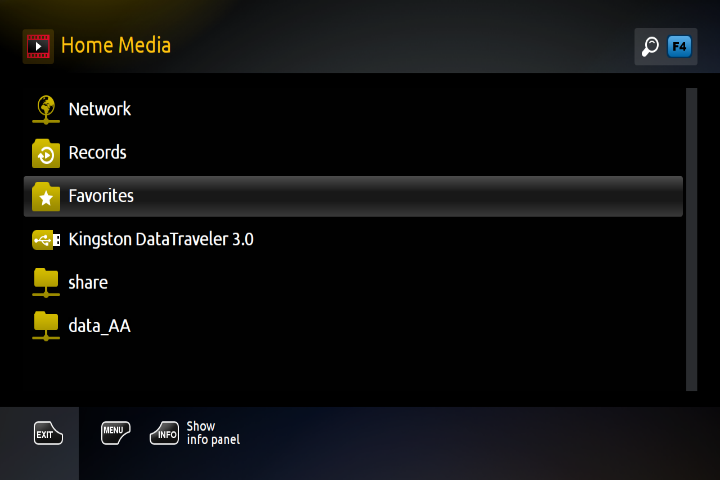
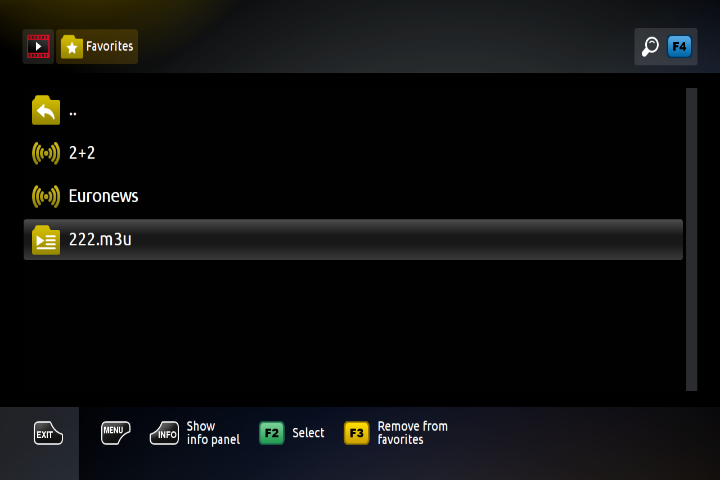
Options pour ajouter des chaînes aux Favoris
Les chaînes des sources suivantes peuvent être ajoutées aux Favoris :
À partir de la liste de lecture STB interne , qui est stockée dans le menu des chaînes IPTV – voir la description dans la section Chaînes IPTV .
À partir de listes de lecture externes écrites sur une clé USB ou un répertoire réseau (partagées par les protocoles SMB ou NFS). La description est ci-dessous.
Ajout de chaînes aux favoris à partir de la liste de lecture lors de l’affichage du contenu de la liste
Ouvrez la clé USB ou un répertoire réseau contenant une playlist (dans l’exemple, m3u-playlist est donné ).
Ouvrir la playlist ( OK sur RC) – cela ouvre la fenêtre Ouvrir la playlist .
Appuyez sur F1 sur RC ( voir la commande de contenu de la playlist) – cela ouvre le contenu de la playlist.
Parcourez la liste de lecture et sélectionnez (ou désélectionnez) les canaux requis à inclure (ou à exclure) de la liste des favoris (utilisez F3 de RC).
Remarque. Les chaînes déjà ajoutées aux Favoris (pendant la session d’édition en cours ou précédemment) sont marquées dans la liste par un astérisque.
Lorsque la sélection des canaux est terminée, quittez le contenu de la liste de lecture en appuyant sur Exit sur RC.
Ouvrez le menu Favoris pour consulter la liste des Favoris .
Lorsque vous quittez le menu Favoris , si la liste des Favoris a été modifiée, vous serez invité à confirmer les modifications.
Сonfirmez pour enregistrer les modifications de la liste des favoris ( OK sur RC).
Exemple. Ajout de chaînes IPTV à la liste des favoris à partir de m3u-playlist
Ajout de chaînes de la liste de lecture aux favoris pendant la lecture des chaînes
Ouvrez une clé USB ou un répertoire réseau contenant une liste de lecture.
Ouvrez la liste de lecture ( OK sur RC) – cela ouvre la fenêtre Ouvrir la liste de lecture .
Appuyez sur F2 ( Démarrer la lecture de tous les enregistrements ) sur RC – cela démarre la lecture du tout premier canal de la liste de lecture .
Vous pouvez vous déplacer dans la liste. Tout en regardant une chaîne particulière, appuyez sur F3 sur RC pour l’ajouter aux Favoris .
Note 1. Si une chaîne a été pré-ajoutée aux Favoris , la commande F3 , au contraire, la supprime de la liste des Favoris .
Note 2. Immédiatement après l’exécution du canal (pendant environ 4 secondes), l’ icône F3 et le nom de commande approprié sont affichés dans le coin supérieur droit de l’écran du canal.
De même, lorsque vous regardez d’autres chaînes d’une liste de lecture, sélectionnez (en appuyant sur F3 ) toutes les chaînes requises à ajouter aux Favoris .
Une fois que vous avez fini de regarder les chaînes de la liste de lecture, appuyez sur Quitter sur RC pour ouvrir le contenu de la liste de lecture . Les chaînes déjà ajoutées aux Favoris sont signalées dans la liste par un astérisque.
Parcourez le contenu de la playlist et assurez-vous que toutes les chaînes requises sont marquées d’un astérisque. Utilisez la touche F3 pour ajouter / supprimer des chaînes dans / des Favoris (si nécessaire).
Arrêtez la lecture de la liste de lecture en appuyant sur Exit sur RC. Si la liste des favoris a été modifiée (pendant la session d’édition en cours), vous serez invité à confirmer les modifications.
Сonfirmez pour enregistrer les modifications de la liste des favoris ( OK sur RC).
Ajout de chaînes de la liste de lecture aux favoris lors de l’affichage du contenu de la liste de lecture
Ouvrez le lecteur USB ou le répertoire réseau contenant la liste de lecture.
Ouvrir la playlist ( OK sur RC) – cela ouvre la fenêtre Ouvrir la playlist .
Appuyez sur F1 ( voir le contenu de la playlist ) sur RC – cela ouvre le contenu de la playlist (liste des chaînes).
Pour ajouter les chaînes requises aux Favoris , choisissez-les en appuyant sur F3 sur RC. Les chaînes déjà ajoutées sont signalées par un astérisque.
Remarque. Si le canal a été ajouté aux Favoris , la commande F3 le supprime de la liste des Favoris .
Quittez la liste de lecture et accédez au menu Favoris pour consulter les nouvelles entrées ajoutées.
Si la liste des favoris a été modifiée, vous serez invité à confirmer les modifications.
Сonfirmez pour enregistrer les modifications de la liste des favoris ( OK sur RC).
Ajouter une playlist aux favoris
Ouvrez la clé USB contenant la playlist souhaitée (dans l’exemple, m3u-playlist est donné ) .
Mettez le focus sur la liste de lecture requise et appuyez sur F3 sur RC pour l’ajouter à la liste des favoris .
Note 1. Au contraire, si la liste de lecture a déjà été ajoutée aux Favoris , la commande F3 la supprime de la liste des Favoris .
Note 2. Le fichier de la liste de lecture qui a été ajouté aux Favoris est marqué dans la liste des fichiers par un astérisque.
De même, ajoutez ou supprimez des listes de lecture particulières dans / des Favoris .
Appuyez sur Exit sur RC pour quitter le lecteur USB.
Ouvrez le menu Favoris pour consulter la liste des favoris .
Si la liste des favoris a été modifiée, vous serez invité à confirmer la modification lorsque vous quitterez les favoris .
Сonfirmez pour enregistrer les modifications de la liste des favoris ( OK sur RC).


Laisser un commentaire
Vous devez vous connecter pour publier un commentaire.