COMMENT INSTALLER GOOGLE PLAY STORE SUR FIRESTICK 4K
COMMENT INSTALLER GOOGLE PLAY STORE SUR FIRESTICK 4K
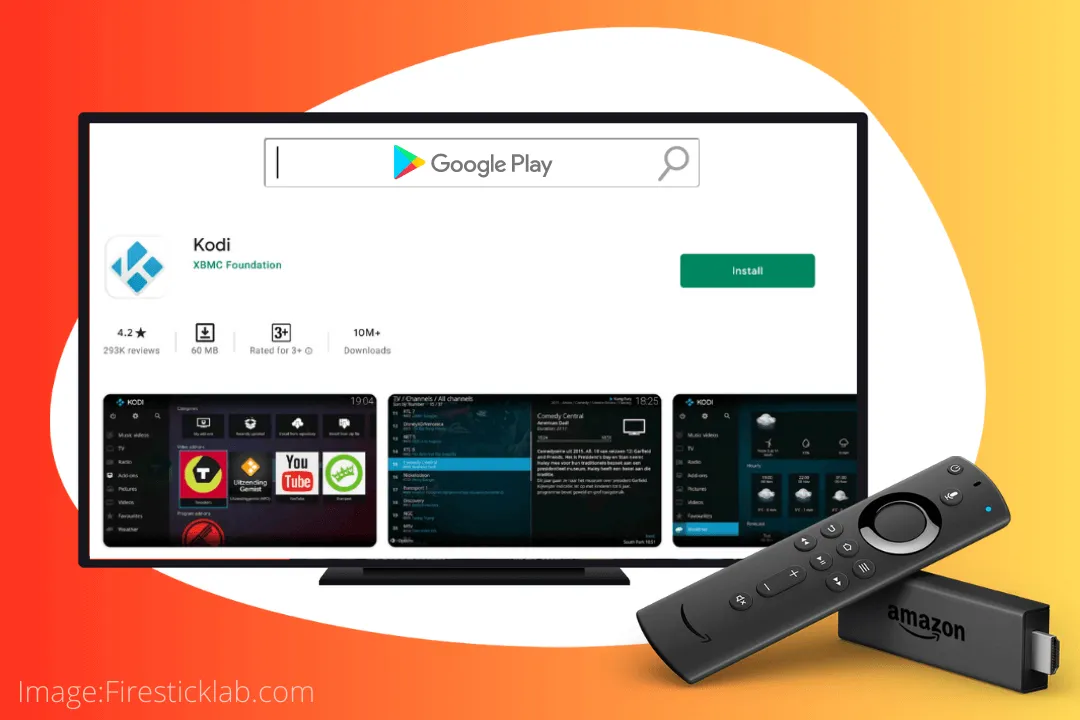
Si vous êtes fatigué de rechercher la méthode pour installer Google Play Store sur Firestick, vous êtes au bon endroit. Comme dans cet article, nous allons parler du processus d’installation du célèbre App Store. C’est parce que si vous êtes un amateur inconditionnel d’Android, vous avez probablement manqué ce service dans Amazon FireTV.
Au lieu de cela, de nombreuses personnes ont acheté un service sur Google Play qu’elles ne peuvent pas utiliser avec Amazon App Store. C’est pourquoi j’ai vu de nombreuses personnes demander à obtenir cette boutique d’applications sur Fire TV Stick. Mais malheureusement, comme je l’ai figuré, il n’existe pas de guide de ce type qui fournisse les étapes appropriées.
C’est la raison pour laquelle j’ai pensé rédiger un guide complet pour mes visiteurs afin qu’ils puissent récupérer leur abonnement avec cet appareil de streaming. Cependant, pour apprendre tout le processus, je recommanderais simplement de lire cet article jusqu’à la fin, car si vous manquez quelque chose, vous ne pourrez peut-être pas l’installer et vous finirez par avoir des problèmes.
Même si vous obtiendrez également d’autres guides, ainsi que la réparation, cette application ne peut pas être utilisée avec Play Service. Au lieu de cela, je partagerai une méthode d’application depuis le mobile vers Fire TV. Pour cela, il vous suffit de rester avec moi jusqu’à la fin afin que vous obteniez tous ces guides informatifs.
Installez Google Play Store sur Firestick
Contenu montrent
Pas étonnant que Google Play Store sur Firestick ne soit pas disponible car ils ont leur propre magasin appelé Amazon App Store. Mais le problème est que le Store a moins d’applications que le Google Store. De plus, les personnes qui ont acheté les abonnements ou acheté une application ne peuvent pas l’installer en raison de deux magasins différents.
C’est pourquoi l’installation de ce magasin est obligatoire pour de nombreuses personnes et c’est pourquoi je cherchais également une méthode pour l’obtenir sur mon appareil. Mais maintenant, nous avons la possibilité d’obtenir Google Play sur Firestick simplement en le chargeant latéralement sur notre appareil, puis vous êtes prêt à l’utiliser comme magasin d’applications normal.
Cependant, pour charger des applications tierces, vous devrez sans aucun doute activer l’installation de Unknown Source. Donc, si vous ne l’avez pas encore fait, vous devriez tout d’abord lire cet article: Activer les applications de source inconnue sur Fire TV Stick
Une fois que vous avez terminé avec ce guide, nous devons maintenant installer une application appelée Downloader. C’est la seule application qui est utilisée pour télécharger des applications tierces et nous aider à les télécharger. Avant cela, ES File Explorer a été utilisé, mais ils créent ensuite une fonction premium de chargement latéral, c’est pourquoi nous utilisons Downloader.
C’est la meilleure application qui fonctionne comme un gestionnaire de téléchargement et même elle est livrée avec un navigateur Web intégré. Ce navigateur n’est pas aussi bon que Silk Browser ou Google Chrome, mais vous pouvez quand même l’utiliser pour rechercher tout ce que vous voulez.
En outre, j’ai répertorié certains des meilleurs navigateurs pour Firestick que vous pourriez aimer. Comme ils sont compatibles avec la télécommande et peuvent être utilisés pour surfer sur Internet, regarder du contenu basé sur un site Web et télécharger des films.
Ok, donc sans perdre plus de temps, vérifions ces étapes pour installer Google Play Store sur Firestick:
Tout d’abord, fermez les applications si vous utilisez, puis dans le menu ci-dessus, sélectionnez Applications .
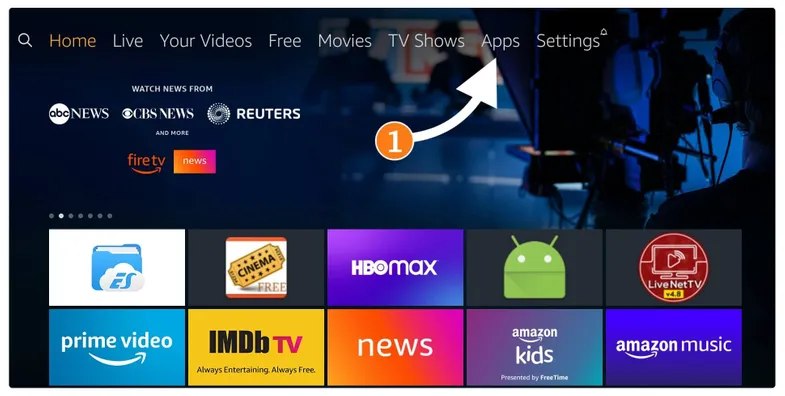
Après y être allé, cliquez sur le sous-menu Catégories .
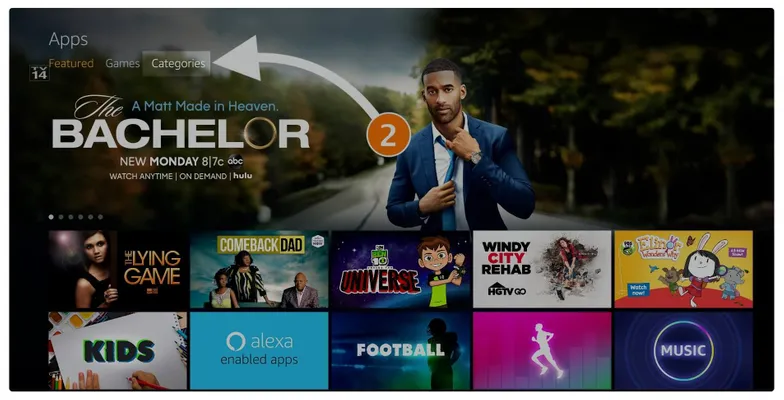
Cela affichera toutes les catégories disponibles, faites simplement défiler vers le bas, puis ouvrez Utilitaires .
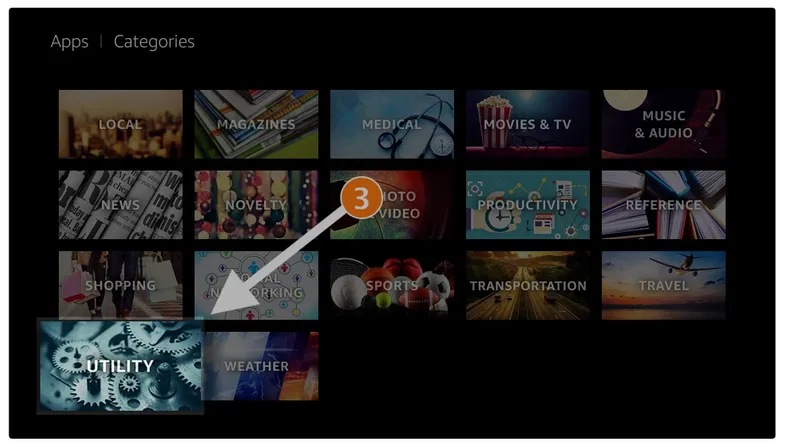
À partir de là, il vous suffit de trouver le téléchargeur et de l’ouvrir (il sera répertorié en haut).
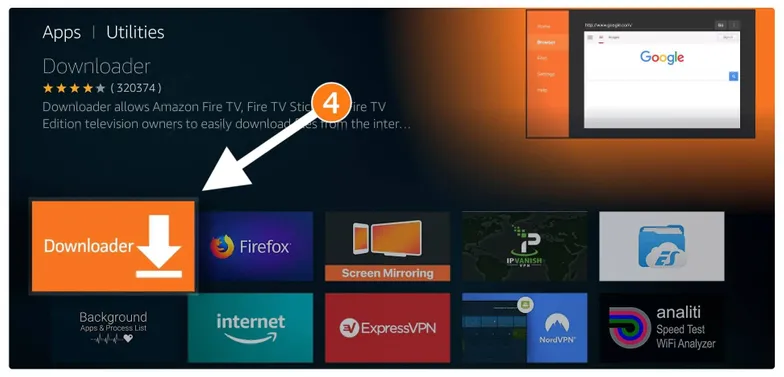
Après cela, il vous suffit de cliquer sur le bouton Télécharger (vous le possédez) et le téléchargement de l’application commencera.
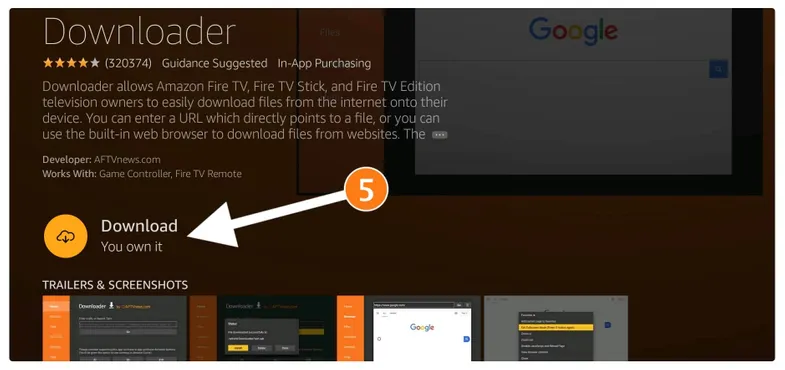
Attendez un moment jusqu’à ce que l’application soit téléchargée et une fois qu’elle est installée, sélectionnez simplement Ouvrir pour la lancer.
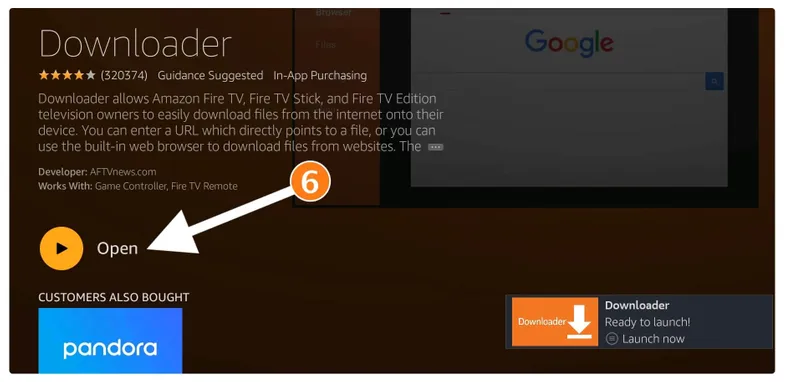
Lorsque vous lancez Downloader pour la première fois, une notification apparaîtra pour demander l’autorisation d’accéder à Photos, Médias, Fichiers, sélectionnez simplement Autoriser . Après cela, vous remarquerez qu’un guide de visite rapide apparaît à l’écran, ignorez-le en sélectionnant OK It.
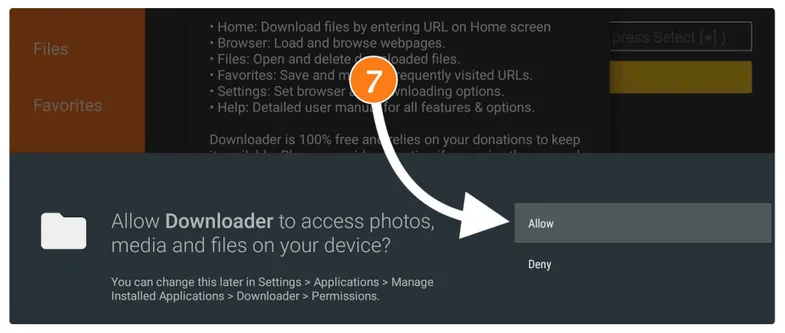 À ce moment, vous verrez une petite boîte qui apparaît là-bas, puis appuyez sur Select pour y ouvrir le clavier.
À ce moment, vous verrez une petite boîte qui apparaît là-bas, puis appuyez sur Select pour y ouvrir le clavier.
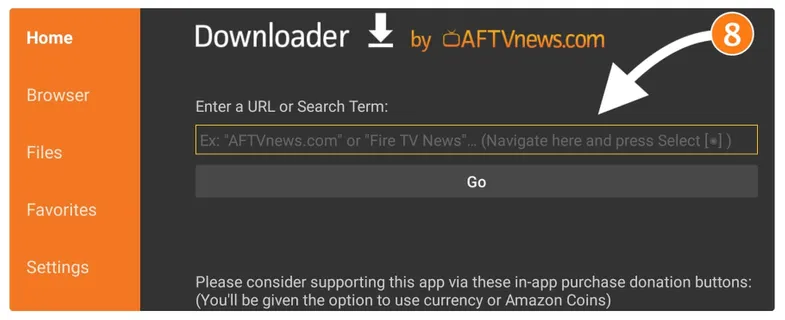
Une fois que vous voyez le clavier, tapez maintenant https://firesticklab.com/pstore et sélectionnez le bouton Aller pour obtenir cette application.
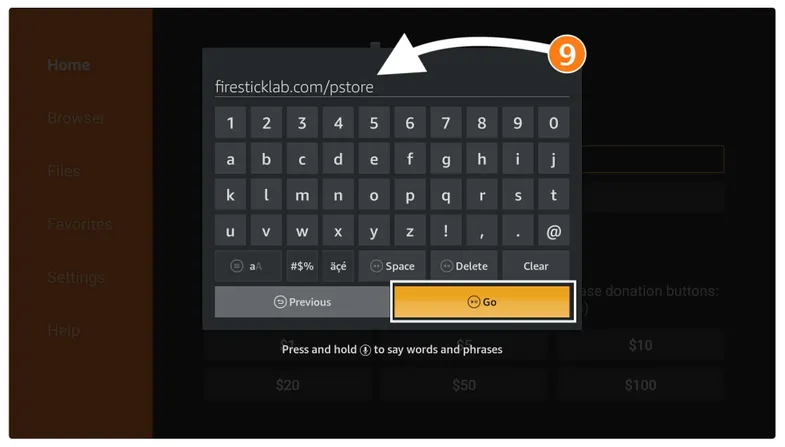
Après avoir cliqué, vous verrez l’ état du téléchargement sur l’écran, attendez un moment jusqu’à ce qu’il se télécharge.
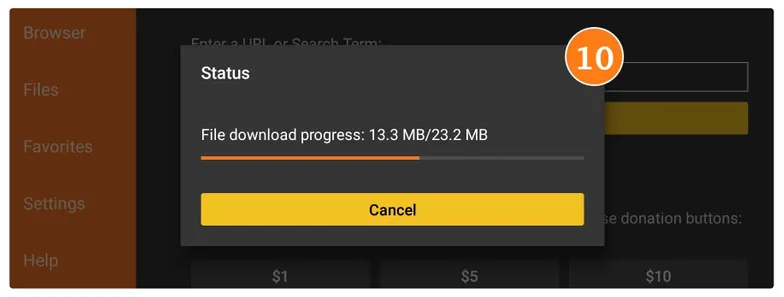
Lorsque l’application est téléchargée, une fenêtre d’installation apparaîtra alors passez la souris sur Installer et appuyez sur le bouton Sélectionner.
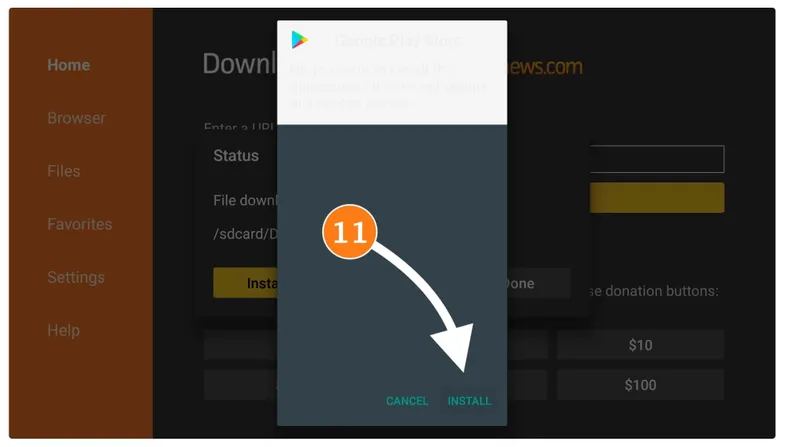
L’installation ne prendra que quelques secondes et vous verrez l’application installée, puis cliquez simplement sur Terminé (ne pas ouvrir encore).
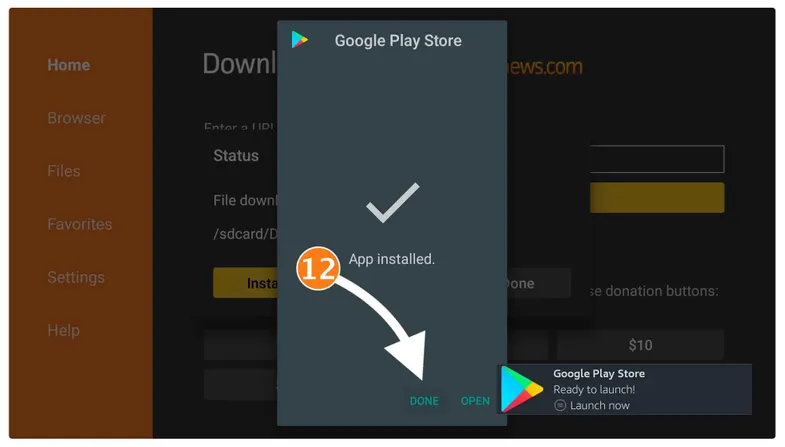
Après avoir sélectionné Terminé, le menu du téléchargeur et la fenêtre d’état sont affichés, cliquez maintenant sur Supprimer à partir de là. Il vous sera demandé la confirmation, cliquez à nouveau sur le bouton Supprimer pour supprimer le fichier de sauvegarde.
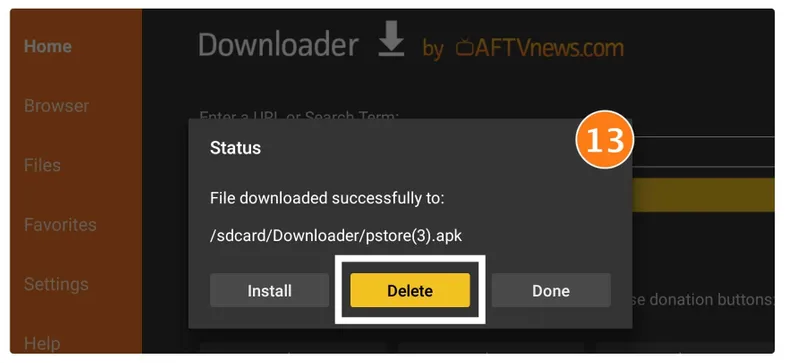
Gardez maintenant à l’esprit que nous venons d’installer Play Store sur notre appareil, car nous devons encore installer trois autres applications telles que Play Service, Account Manager et Google Framework pour que ce magasin fonctionne.
Pour cela, il vous suffit de suivre le même processus pour télécharger l’application mais de saisir différentes URL que je fournis ci-dessous. Assurez-vous également de supprimer le fichier de sauvegarde que nous faisons aux étapes 14 et 15. Cela vous aidera à économiser le stockage de l’appareil, car si vous manquez de stockage, vous pourriez être confronté à la mise en mémoire tampon, à l’écran vide et à d’autres problèmes.
Ok, voici les URL des trois autres applications que vous devez télécharger:
https://firesticklab.com/pservices.apk pour télécharger les services Google Play
https://firesticklab.com/acm.apk pour télécharger Google Account Manager
https://firesticklab.com/fw.apk pour télécharger Google Play Framework
Une fois que vous avez téléchargé les quatre applications, revenez simplement à l’ écran d’accueil sur FireTV. Ensuite , faites défiler vers le bas pour vos applications et canaux et sélectionnez Voir tous. Après cela, vous trouverez le Google Play Store répertorié en bas, déplacez-le vers l’avant en survolant l’icône et appuyez sur le bouton Menu de la télécommande.
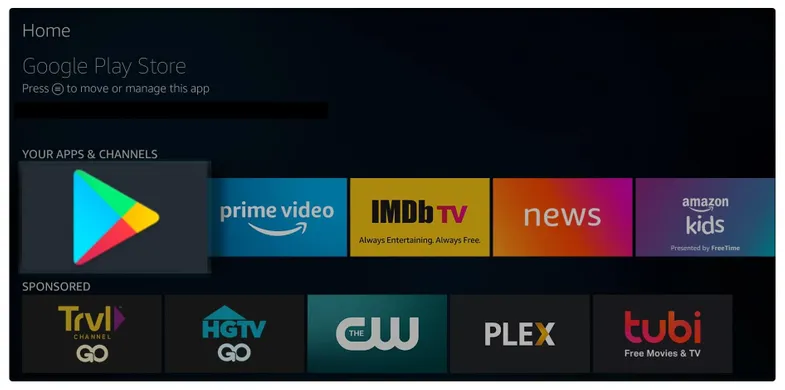
À ce stade, un menu apparaîtra sur le côté droit pour sélectionner Déplacer vers l’avant et le Google Play Store sur Firestick apparaîtra en haut. Maintenant, lancez simplement ce magasin et connectez-vous avec votre compte Google pour continuer à l’utiliser, car sans cela, vous ne pourrez installer aucune application.



Laisser un commentaire
Vous devez vous connecter pour publier un commentaire.